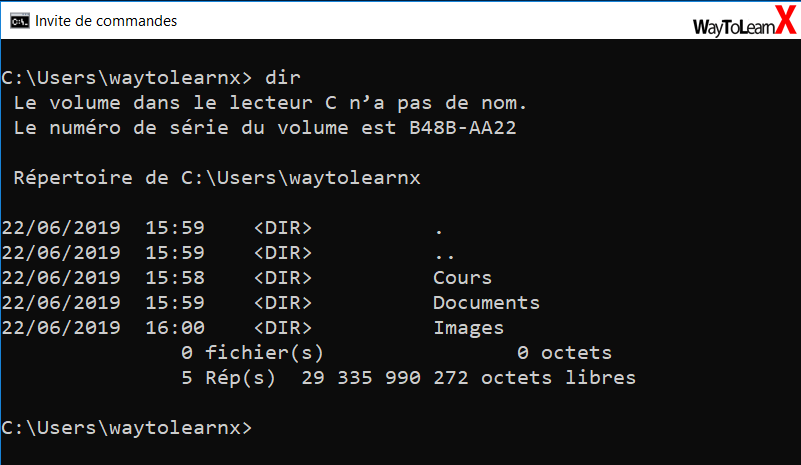Nom d'ordinateur et invite de commandes Windows

Vous êtes-vous déjà demandé comment connaître le nom de votre ordinateur rapidement et facilement ? L'invite de commandes Windows offre une solution simple et efficace pour accéder à cette information. Ce guide vous accompagnera pas à pas dans ce processus.
Identifier le nom de son ordinateur est une tâche fondamentale pour toute personne utilisant un système Windows. Que ce soit pour le dépannage réseau, la gestion de plusieurs machines ou simplement pour mieux connaître son système, cette information est essentielle. L'invite de commandes, un outil puissant et versatile, permet d'obtenir le nom de l'ordinateur en quelques secondes.
L'invite de commandes, héritée des anciens systèmes d'exploitation, reste un outil pertinent et utile pour interagir directement avec le système d'exploitation. Elle permet d'exécuter des commandes et des scripts pour gérer et configurer Windows. Connaître le nom de l'ordinateur via l'invite de commandes est l'une des nombreuses fonctions offertes par cet outil.
Plusieurs problèmes peuvent survenir lorsque l'on cherche à identifier le nom d'un ordinateur. Parfois, l'interface graphique peut être lente ou inaccessible. L'invite de commandes offre alors une alternative rapide et fiable, même dans des situations complexes.
Déterminer le nom de votre ordinateur à l'aide de l'invite de commandes est simple. Il vous suffit d'ouvrir l'invite de commandes et de taper la commande "hostname". Appuyez ensuite sur la touche "Entrée" et le nom de votre ordinateur s'affichera immédiatement à l'écran.
Un des avantages de cette méthode est sa rapidité. En quelques secondes, vous obtenez l'information recherchée. De plus, l'invite de commandes est accessible même si l'interface graphique rencontre des problèmes. Enfin, cette méthode est universelle et fonctionne sur toutes les versions de Windows.
Voici les étapes pour récupérer le nom de votre ordinateur via l'invite de commandes : 1. Ouvrez l'invite de commandes (recherchez "cmd" dans la barre de recherche Windows). 2. Tapez "hostname" et appuyez sur "Entrée".
Exemple: Vous ouvrez l'invite de commandes, vous tapez "hostname", appuyez sur Entrée, et "PC-Utilisateur" s'affiche. C'est le nom de votre ordinateur.
FAQ:
1. Comment ouvrir l'invite de commandes ? Recherchez "cmd" dans la barre de recherche Windows.
2. La commande est-elle sensible à la casse ? Non.
3. Que faire si la commande ne fonctionne pas ? Vérifiez que vous avez correctement tapé la commande.
4. Existe-t-il d'autres commandes pour obtenir le nom de l'ordinateur ? Oui, via PowerShell par exemple.
5. Puis-je utiliser cette méthode sur un serveur ? Oui.
6. Est-ce que connaître le nom de mon ordinateur est important ? Oui, pour le réseau et l'administration.
7. Puis-je modifier le nom de mon ordinateur via l'invite de commandes ? Oui, avec des commandes spécifiques.
8. Où trouver plus d'informations sur les commandes cmd ? Consultez la documentation Microsoft.Conseils: Pour une meilleure gestion, utilisez un nom d'ordinateur clair et facilement identifiable.
En conclusion, connaître le nom de son ordinateur est essentiel pour naviguer efficacement dans l'environnement Windows. L'invite de commandes offre une méthode rapide, fiable et accessible pour obtenir cette information. Maîtriser cette technique simple vous permettra de mieux gérer votre système et de résoudre plus facilement d'éventuels problèmes. N'hésitez pas à explorer les autres fonctionnalités offertes par l'invite de commandes pour optimiser votre utilisation de Windows. En comprenant mieux les outils à votre disposition, vous gagnez en autonomie et en efficacité. Explorez les ressources en ligne et la documentation Microsoft pour approfondir vos connaissances sur l'invite de commandes et ses nombreuses possibilités.
Comprendre la privation dans la bible un guide complet
Plongez dans lunivers des serveurs discord minecraft rp francais
Plonger dans lunivers des revues danalyse mathematique