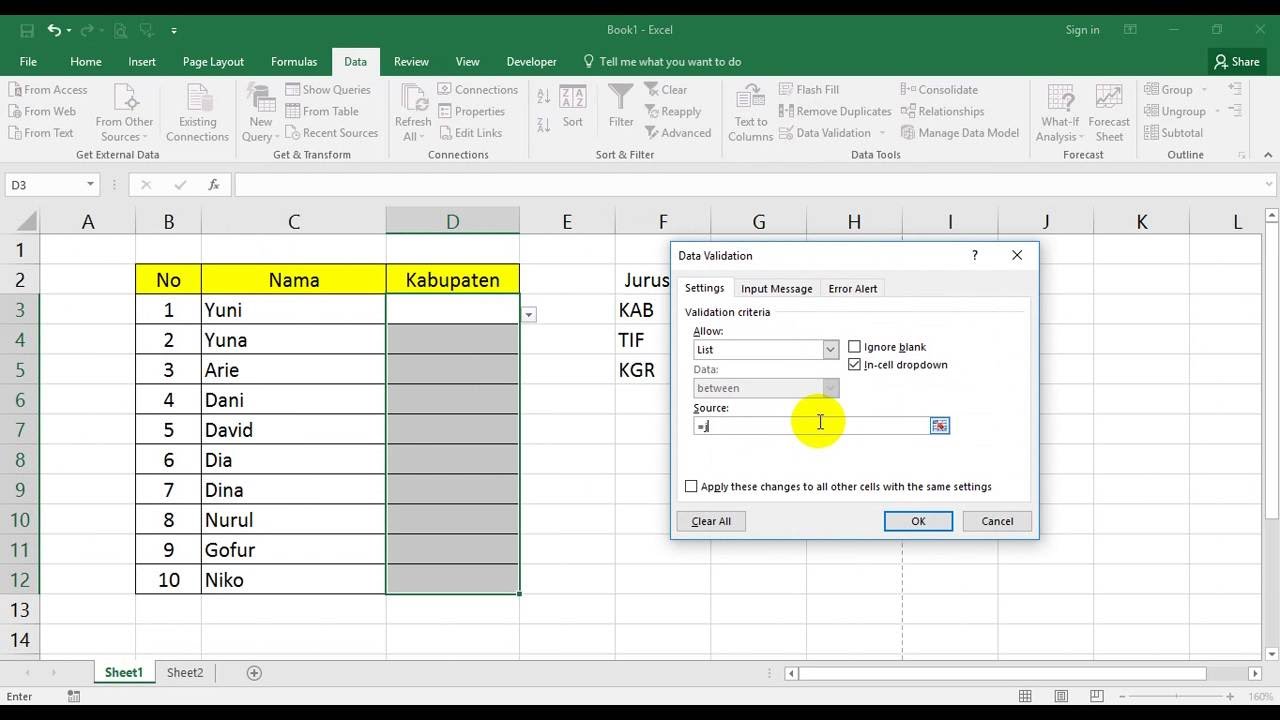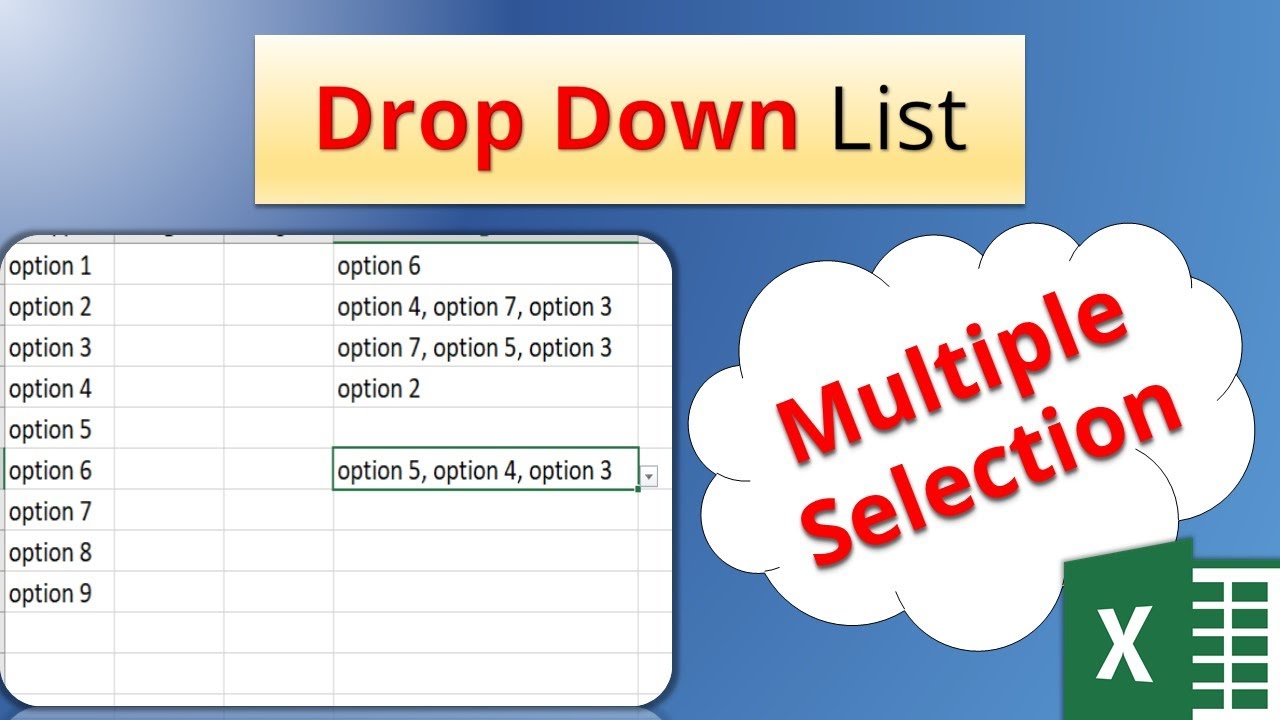Dropdown Lijsten in Meerdere Cellen Toepassen

Stel je voor: je bent bezig met een enorme dataset en je moet dezelfde waarden invoeren in honderden cellen. Klinkt vermoeiend, toch? Een dropdown lijst toepassen op meerdere cellen kan je een hoop tijd en moeite besparen.
Het kopiëren en plakken van dezelfde waarde keer op keer is niet alleen tijdrovend, maar vergroot ook de kans op fouten. Dropdown lijsten bieden een elegante oplossing voor dit probleem, waardoor je snel en accuraat gegevens kunt invoeren.
In dit artikel duiken we in de wereld van dropdown lijsten voor meerdere cellen. We verkennen hoe je ze kunt creëren in verschillende programma's, de voordelen ervan en veelvoorkomende problemen en oplossingen.
Of je nu een student bent die met spreadsheets worstelt, een professional die grote datasets beheert, of gewoon iemand die zijn digitale vaardigheden wil verbeteren, dit artikel is voor jou.
Het implementeren van dropdown lijsten kan je workflow aanzienlijk stroomlijnen en de gegevensintegriteit verbeteren. Laten we beginnen!
Het gebruik van dropdown lijsten is al jarenlang een standaardpraktijk in data-invoer en -validatie. Vanuit eenvoudige spreadsheets tot complexe databases, de mogelijkheid om een gecontroleerde lijst met opties aan te bieden, vermindert fouten en zorgt voor consistentie. De exacte oorsprong is lastig te pinpointen, maar de functionaliteit is geëvolueerd met de ontwikkeling van spreadsheet software en database management systemen.
Een dropdown lijst toepassen op meerdere cellen houdt in dat je een vooraf gedefinieerde lijst met opties beschikbaar maakt in een reeks cellen. In plaats van handmatig waarden in te typen, kunnen gebruikers een optie selecteren uit de dropdown lijst, wat de efficiëntie en nauwkeurigheid verbetert.
Voordelen van Dropdown Lijsten
1. Verhoogde efficiëntie: Snellere data-invoer bespaart tijd en moeite.
2. Verbeterde nauwkeurigheid: Minder typefouten leidt tot betrouwbaardere data.
3. Consistentie: Gebruikers selecteren uit dezelfde set opties, wat zorgt voor uniforme data.
Voor- en Nadelen van Dropdown Lijsten
| Voordelen | Nadelen |
|---|---|
| Snellere data-invoer | Initiële setup kan tijdrovend zijn |
| Minder fouten | Beperkte flexibiliteit als nieuwe opties nodig zijn |
| Gegevensconsistentie | Kan complexer zijn in geavanceerde scenario's |
Beste Praktijken
1. Houd de lijsten kort en bondig.
2. Gebruik duidelijke en beschrijvende opties.
3. Orden de opties logisch (alfabetisch, numeriek, etc.).
4. Test de dropdown lijsten grondig na implementatie.
5. Documenteer de gebruikte lijsten en hun doel.
Veelgestelde Vragen
1. Hoe maak ik een dropdown lijst in Excel?
2. Kan ik een dropdown lijst toepassen op cellen in verschillende werkbladen?
3. Hoe wijzig ik de opties in een bestaande dropdown lijst?
4. Kan ik een dropdown lijst maken op basis van een andere lijst?
5. Wat doe ik als mijn dropdown lijst niet werkt?
6. Hoe kan ik een afhankelijke dropdown lijst creëren?
7. Zijn er beperkingen aan het aantal items in een dropdown lijst?
8. Hoe kan ik dropdown lijsten gebruiken in Google Sheets?
Conclusie
Dropdown lijsten toepassen op meerdere cellen is een krachtige techniek om data-invoer te stroomlijnen en de nauwkeurigheid te verbeteren. Of je nu met spreadsheets, databases of andere programma's werkt, deze functionaliteit kan je workflow aanzienlijk optimaliseren. Door de beste praktijken te volgen en veelvoorkomende problemen te vermijden, kun je de voordelen van dropdown lijsten ten volle benutten en je productiviteit maximaliseren. Het beheersen van deze techniek is een waardevolle vaardigheid voor iedereen die regelmatig met data werkt, van studenten tot professionals. Neem de tijd om te experimenteren met dropdown lijsten en ontdek hoe ze je dagelijkse taken kunnen vereenvoudigen. Investeer in het leren van deze techniek en je zult merken dat het een waardevolle aanwinst is voor je digitale toolkit.
Shine bright de ultieme gids voor pink metallic mini skirts
Inspirerende islamitische toespraken in het engels ontdekken
Op zoek naar de ultieme acdc tribute band hier vind je de beste