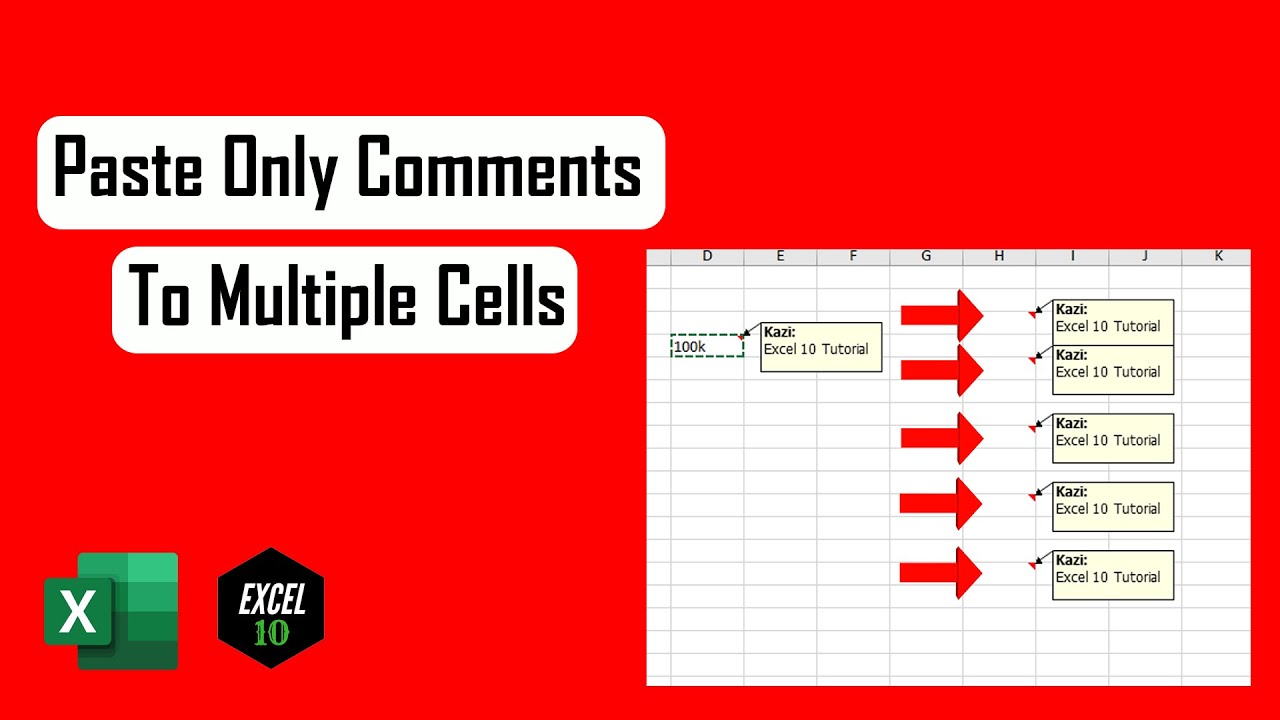Excel als een Pro Meerdere Cellen Kopiëren en Plakken

Stel je voor: je werkt aan een gigantische Excel-sheet en je moet gegevens van de ene plek naar de andere verplaatsen. Het handmatig kopiëren en plakken van elke cel afzonderlijk zou een eeuwigheid duren! Gelukkig biedt Excel de mogelijkheid om meerdere cellen tegelijk te kopiëren en te plakken. Dit bespaart je niet alleen tijd, maar vermindert ook de kans op fouten.
Het kopiëren en plakken van meerdere cellen in Excel is een essentiële vaardigheid voor iedereen die regelmatig met spreadsheets werkt. Of je nu een student, een professional of gewoon iemand bent die thuis met Excel werkt, deze functie kan je workflow aanzienlijk verbeteren. In dit artikel duiken we diep in de wereld van kopiëren en plakken in Excel en ontdekken we alle tips en trucs om dit als een pro te doen.
Het kopiëren en plakken van gegevens is al sinds de begintijd van spreadsheets een fundamentele functie. Vanaf de introductie van VisiCalc, de eerste spreadsheetprogramma, was het duidelijk dat het kunnen verplaatsen van gegevens essentieel was. Excel heeft deze functionaliteit verfijnd en uitgebreid, waardoor het nu mogelijk is om complexe bewerkingen uit te voeren met slechts een paar klikken.
Een van de grootste problemen bij het kopiëren en plakken van meerdere cellen is het behouden van de opmaak. Soms wil je alleen de waarden kopiëren, terwijl je andere keren de volledige opmaak, inclusief formules en kleuren, wilt behouden. Excel biedt verschillende opties om dit te beheren, en we zullen deze in detail bespreken.
Een ander belangrijk aspect is het begrijpen van relatieve en absolute celverwijzingen, vooral bij het kopiëren van formules. Het verkeerd gebruiken van celverwijzingen kan leiden tot onjuiste resultaten. We zullen daarom ook ingaan op hoe je celverwijzingen correct kunt gebruiken bij het kopiëren en plakken.
Om meerdere cellen te kopiëren, selecteer je de gewenste cellen met je muis door te klikken en te slepen. Je kunt ook de Shift-toets ingedrukt houden om een aaneengesloten bereik te selecteren, of de Ctrl-toets (Command op een Mac) ingedrukt houden om niet-aaneengesloten cellen te selecteren. Druk vervolgens op Ctrl+C (Command+C op een Mac) om de cellen te kopiëren.
Om de gekopieerde cellen te plakken, selecteer je de cel waar je de gegevens wilt plakken en druk je op Ctrl+V (Command+V op een Mac). Excel biedt verschillende plak-opties, zoals plakken met waarden, plakken met formules, plakken met opmaak, etc. Je kunt deze opties vinden in het plak-menu, dat verschijnt na het plakken.
Voor- en Nadelen van Kopiëren en Plakken
Voordelen van het kopiëren en plakken van meerdere cellen zijn tijdsbesparing, efficiëntie en minder fouten. Nadelen kunnen zijn: problemen met relatieve verwijzingen in formules en ongewenste opmaak.
Beste Praktijken:
1. Gebruik de juiste plak-optie: Kies de juiste plak-optie om alleen de gewenste gegevens te plakken, zoals waarden, formules of opmaak.
2. Let op celverwijzingen: Controleer altijd de celverwijzingen in formules na het kopiëren en plakken.
3. Gebruik sneltoetsen: Gebruik sneltoetsen zoals Ctrl+C en Ctrl+V om het proces te versnellen.
4. Gebruik de vulgreep: Gebruik de vulgreep om gegevens snel te kopiëren naar aangrenzende cellen.
5. Oefen regelmatig: Oefening baart kunst! Hoe meer je oefent, hoe beter je wordt in het kopiëren en plakken van meerdere cellen.
Veelgestelde Vragen:
1. Hoe kopieer ik alleen de waarden? Antwoord: Gebruik de plak-optie "Waarden".
2. Hoe kopieer ik formules zonder de opmaak? Antwoord: Gebruik de plak-optie "Formules".
3. Hoe kopieer ik gegevens naar een ander werkblad? Antwoord: Kopieer de gegevens, ga naar het andere werkblad en plak de gegevens.
4. Hoe kopieer ik gegevens naar een ander bestand? Antwoord: Kopieer de gegevens, open het andere bestand en plak de gegevens.
5. Hoe kan ik transponeren tijdens het plakken? Antwoord: Gebruik de plak-optie "Transponeren".
6. Wat is het verschil tussen relatieve en absolute celverwijzingen? Antwoord: Relatieve verwijzingen veranderen bij kopiëren, absolute verwijzingen blijven gelijk.
7. Hoe kan ik niet-aaneengesloten cellen kopiëren? Antwoord: Houd de Ctrl-toets ingedrukt tijdens het selecteren.
8. Hoe kan ik snel een formule kopiëren naar aangrenzende cellen? Antwoord: Gebruik de vulgreep.
Conclusie: Het kopiëren en plakken van meerdere cellen in Excel is een onmisbare vaardigheid voor efficiënt werken met spreadsheets. Door de verschillende plak-opties en sneltoetsen te beheersen, kun je tijd besparen en fouten minimaliseren. Oefen regelmatig en ontdek de vele mogelijkheden die Excel biedt om je productiviteit te verhogen. Door de tips en trucs in dit artikel toe te passen, kun je Excel als een ware professional gebruiken en je data-analyse naar een hoger niveau tillen. Begin vandaag nog met oefenen en ontdek de kracht van efficiënt kopiëren en plakken in Excel! Het beheersen van deze techniek zal je workflow aanzienlijk verbeteren en je in staat stellen om complexe taken sneller en nauwkeuriger uit te voeren. Investeer tijd in het leren van deze essentiële Excel-vaardigheid en profiteer van de voordelen op lange termijn.
4 oz hoeveel is dat nou eigenlijk
Gymnastiek in het nederlands schrijven en begrijpen
De betekenis van melk ontrafeld