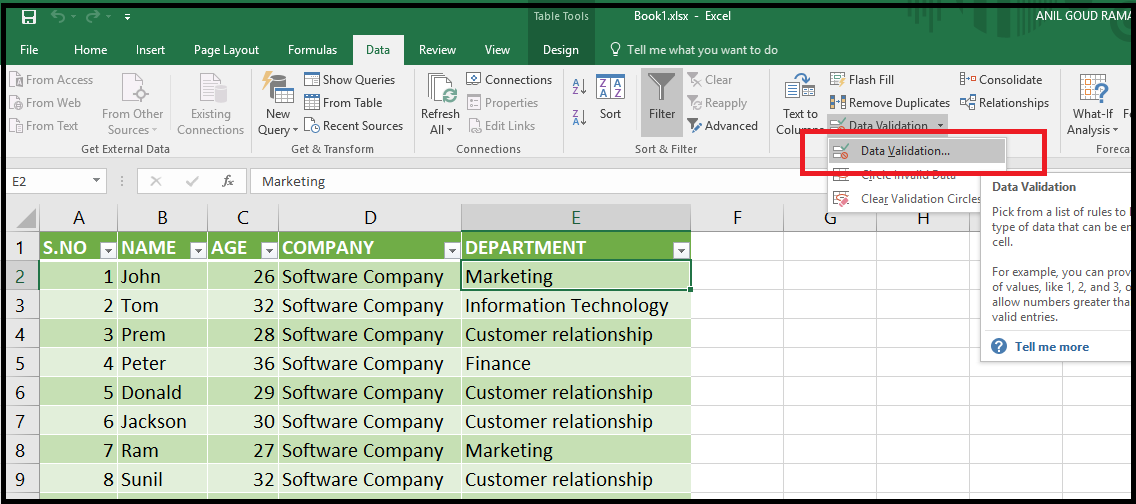Excel Keuzelijsten Maximaliseer je Efficiëntie

Verlies je kostbare tijd met eindeloos handmatig data invoeren in Excel? Streef je naar meer consistentie en minder fouten in je spreadsheets? Dan is de oplossing dichterbij dan je denkt: de kracht van keuzelijsten, ook wel drop-down menu's genoemd. In dit artikel duiken we diep in de wereld van Excel keuzelijsten en laten we zien hoe je ze kunt inzetten om je efficiëntie te maximaliseren.
Keuzelijsten in Excel zijn een essentieel hulpmiddel voor iedereen die regelmatig met spreadsheets werkt. Ze bieden een gebruiksvriendelijke manier om gegevens in te voeren, beperken de mogelijkheden tot vooraf gedefinieerde opties en voorkomen typefouten. Of je nu een eenvoudige lijst met productnamen wilt maken of een complex data-validatiesysteem wilt implementeren, keuzelijsten zijn de sleutel tot succes.
Van eenvoudige budgetten tot complexe datasets, keuzelijsten zorgen voor structuur en orde in je Excel-werkbladen. Ze vereenvoudigen de data-invoer, verminderen de kans op fouten en verhogen de consistentie van je gegevens. Dit is cruciaal voor betrouwbare analyses en rapportages. Maar hoe maak je zo'n keuzelijst en hoe haal je er het maximale uit?
De geschiedenis van keuzelijsten in Excel gaat hand in hand met de ontwikkeling van data-validatiefuncties. Vroeger moesten gebruikers complexe formules gebruiken om beperkingen op celinvoer in te stellen. Met de introductie van data-validatie werd het creëren van keuzelijsten (drop-down menus) aanzienlijk vereenvoudigd. Deze functionaliteit is door de jaren heen verfijnd en biedt nu uitgebreide mogelijkheden voor het beheren van data-invoer.
Het belang van keuzelijsten in Excel kan niet genoeg benadrukt worden. Ze vormen de basis voor accurate data-invoer, wat essentieel is voor betrouwbare analyses en besluitvorming. Door gebruikers te beperken tot een vooraf gedefinieerde set opties, minimaliseren keuzelijsten de kans op menselijke fouten en zorgen ze voor consistente data in je spreadsheets. Dit bespaart tijd, verhoogt de efficiëntie en verbetert de algehele kwaliteit van je werk.
Voor- en Nadelen van Excel Keuzelijsten
| Voordelen | Nadelen |
|---|---|
| Vermindert fouten bij data-invoer | Vereist initiële setup tijd |
| Verhoogt data consistentie | Kan complex zijn voor grote datasets |
| Vereenvoudigt data-invoer | Wijzigingen in de lijst vereisen updates |
Stap-voor-stap handleiding voor het maken van een keuzelijst:
1. Selecteer de cel(len) waar je de keuzelijst wilt plaatsen.
2. Ga naar het tabblad "Data" en klik op "Data Validatie".
3. Kies "Lijst" in het dropdown menu "Toestaan".
4. Voer de lijst met opties in het veld "Bron" in, gescheiden door puntkomma's, of verwijs naar een cellenbereik.
5. Klik op "OK".
Veelgestelde Vragen:
1. Kan ik een keuzelijst maken op basis van een andere tabel?
Ja, door te verwijzen naar een cellenbereik in een andere tabel.
2. Kan ik een keuzelijst dynamisch maken?
Ja, met behulp van formules en benoemde bereiken.
3. Kan ik een keuzelijst met afbeeldingen maken?
Nee, dit is niet rechtstreeks mogelijk in Excel.
4. Hoe update ik een bestaande keuzelijst?
Door de brongegevens te wijzigen en de data-validatie te bewerken.
5. Kan ik meerdere keuzelijsten aan elkaar koppelen?
Ja, met behulp van afhankelijke keuzelijsten.
6. Hoe voorkom ik dat gebruikers waarden buiten de keuzelijst invoeren?
Door de data-validatie instellingen aan te passen.
7. Kan ik een keuzelijst gebruiken in een draaitabel?
Ja, als filteroptie.
8. Hoe maak ik een keuzelijst met meer dan 255 tekens?
Door te verwijzen naar een cellenbereik in plaats van de waarden direct in te voeren.
Conclusie: Keuzelijsten in Excel zijn een onmisbaar hulpmiddel voor efficiënte data-invoer. Ze minimaliseren fouten, verhogen de consistentie en besparen je kostbare tijd. Van simpele lijsten tot complexe data-validatie, de mogelijkheden zijn eindeloos. Door de tips en trucs in dit artikel toe te passen, kun je je Excel-vaardigheden naar een hoger niveau tillen en de kracht van keuzelijsten volledig benutten. Begin vandaag nog met het implementeren van keuzelijsten in je spreadsheets en ervaar de voordelen zelf! Neem de controle over je data en maak je werkprocessen efficiënter met de eenvoudige maar krachtige functionaliteit van Excel keuzelijsten. Dit is een essentiële stap voor iedereen die serieus is over het verbeteren van hun spreadsheet skills. Investeer tijd in het leren van deze functie en je zult er jarenlang profijt van hebben.
Sales tax in washington state cities een complete gids
Ons soort mensen recensie diepgaande analyse
Vind je id nummer de ultieme gids