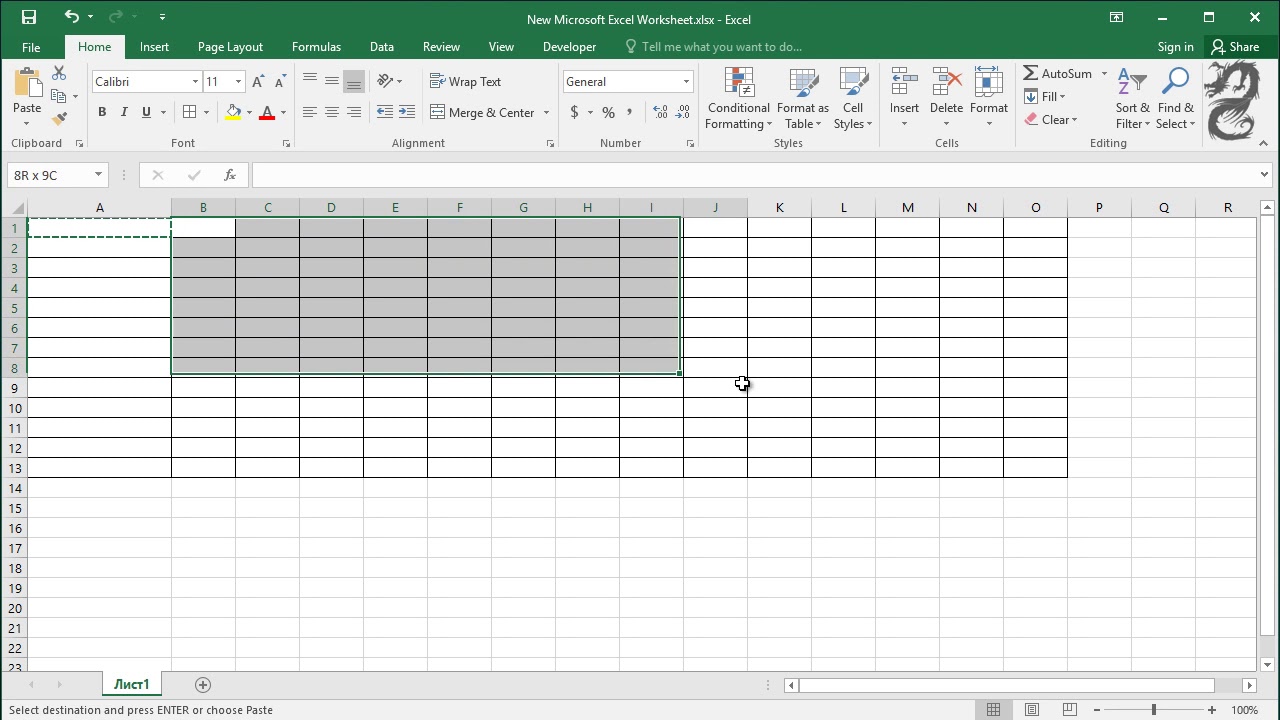Excel Kolombreedte Aanpassen - De Ultieme Gids
:max_bytes(150000):strip_icc()/HideUnHideMenu-5be8cd0e46e0fb0051e9e99d.jpg)
Een overzichtelijk Excel-bestand is goud waard. Maar wat als je data over de celgrenzen heen loopt, waardoor alles een onleesbare brij wordt? De oplossing is simpel: de kolombreedte aanpassen. Het lijkt misschien een kleine aanpassing, maar het maakt een wereld van verschil in de leesbaarheid en presentatie van je spreadsheets.
Het correct instellen van de kolombreedte is essentieel voor effectief werken met Excel. Of je nu werkt met financiële data, klantgegevens of projectplanningen, de juiste kolombreedte zorgt ervoor dat alle informatie duidelijk zichtbaar is. Dit voorkomt frustratie en vergroot de efficiëntie.
De mogelijkheid om de kolombreedte aan te passen bestaat al sinds de vroege versies van Excel. Het is een fundamentele functie die door de jaren heen verfijnd is. Vroeger was het handmatig aanpassen van elke kolom een tijdrovende klus, maar tegenwoordig biedt Excel verschillende manieren om dit snel en efficiënt te doen.
Een veelvoorkomend probleem bij het werken met Excel is dat de standaard kolombreedte niet altijd geschikt is voor de ingevoerde data. Dit kan leiden tot afgekapte tekst of onnodig brede kolommen die de overzichtelijkheid verminderen. Gelukkig biedt Excel diverse oplossingen om de kolombreedte perfect af te stemmen op de inhoud.
In deze uitgebreide gids duiken we diep in de wereld van kolombreedte in Excel. We behandelen verschillende methoden om de breedte van alle kolommen aan te passen, van simpele snelkoppelingen tot geavanceerde technieken. Leer hoe je de perfecte kolombreedte instelt voor optimale presentatie en efficiënt werken met je spreadsheets.
Het aanpassen van de kolombreedte in Excel is cruciaal voor de presentatie en leesbaarheid van je gegevens. Een goed georganiseerd spreadsheet is essentieel voor efficiënt werken en het voorkomen van fouten.
Methoden om alle kolommen tegelijk te formatteren:
1. Selecteer alle kolommen door op het vierkantje linksboven in het spreadsheet te klikken.
2. Dubbelklik op de grens tussen twee kolomletters. Excel past de breedte van alle kolommen automatisch aan op basis van de breedste inhoud.
3. Selecteer alle kolommen en sleep de grens van een kolom naar de gewenste breedte. Alle andere kolommen krijgen dezelfde breedte.
4. Selecteer alle kolommen, ga naar het tabblad "Start" en klik op "Kolombreedte". Voer de gewenste breedte in.
Voordelen:
1. Verbeterde leesbaarheid.
2. Professionele presentatie.
3. Verhoogde efficiëntie.
Beste Praktijken:
1. Gebruik de auto-aanpassingsfunctie voor een snelle oplossing.
2. Pas de breedte handmatig aan voor precieze controle.
3. Gebruik consistente kolombreedtes voor een uniforme look.
4. Vermijd onnodig brede kolommen.
5. Test de printweergave om te controleren of de kolombreedtes correct zijn.
Voor- en Nadelen
| Voordelen | Nadelen |
|---|---|
| Verbeterde leesbaarheid | Kan tijdrovend zijn bij handmatige aanpassing van veel kolommen |
| Professionele presentatie | - |
Veelgestelde vragen:
1. Hoe pas ik de breedte van één kolom aan? Sleep de grens van de kolom of gebruik de "Kolombreedte" optie.
2. Kan ik de kolombreedte voor meerdere werkbladen tegelijk aanpassen? Ja, door de werkbladen te groeperen.
3. Hoe reset ik de kolombreedte naar de standaardwaarde? Gebruik de "Kolombreedte" optie en voer de standaardwaarde in.
4. Wat is de maximale kolombreedte in Excel? 255 tekens.
5. Kan ik de kolombreedte vastzetten? Nee, maar je kunt wel de werkmap beveiligen om wijzigingen te voorkomen.
6. Hoe pas ik de rijhoogte aan? Vergelijkbaar met kolombreedte, door de grens te slepen of de "Rijhoogte" optie te gebruiken.
7. Hoe kan ik alle kolommen even breed maken? Selecteer alle kolommen en pas de breedte van één kolom aan.
8. Wat zijn sneltoetsen voor het aanpassen van kolombreedte? Alt + H, O, I voor kolombreedte instellen.
Conclusie: Het beheersen van de kolombreedte in Excel is een essentiële vaardigheid voor iedereen die met spreadsheets werkt. Het verbetert de leesbaarheid, presentatie en efficiëntie. Door de verschillende methoden en beste praktijken toe te passen, kun je ervoor zorgen dat je spreadsheets altijd georganiseerd en professioneel ogen. Of je nu werkt met grote datasets of kleine overzichten, het correct instellen van de kolombreedte is een kleine aanpassing met een grote impact. Neem de tijd om te experimenteren met de verschillende opties en ontdek welke methode het beste bij jouw workflow past. Een overzichtelijke spreadsheet is niet alleen prettiger om mee te werken, maar het minimaliseert ook de kans op fouten en zorgt ervoor dat je data optimaal gepresenteerd wordt. Investeer in deze simpele vaardigheid en ervaar de voordelen in je dagelijkse werk met Excel.
Padel ontdekken in leuven de ultieme gids
Voel je je beroerd diepgaand over de uitdrukking ziek als een hond
Draaitabelfilters verwijderen een eenvoudige handleiding