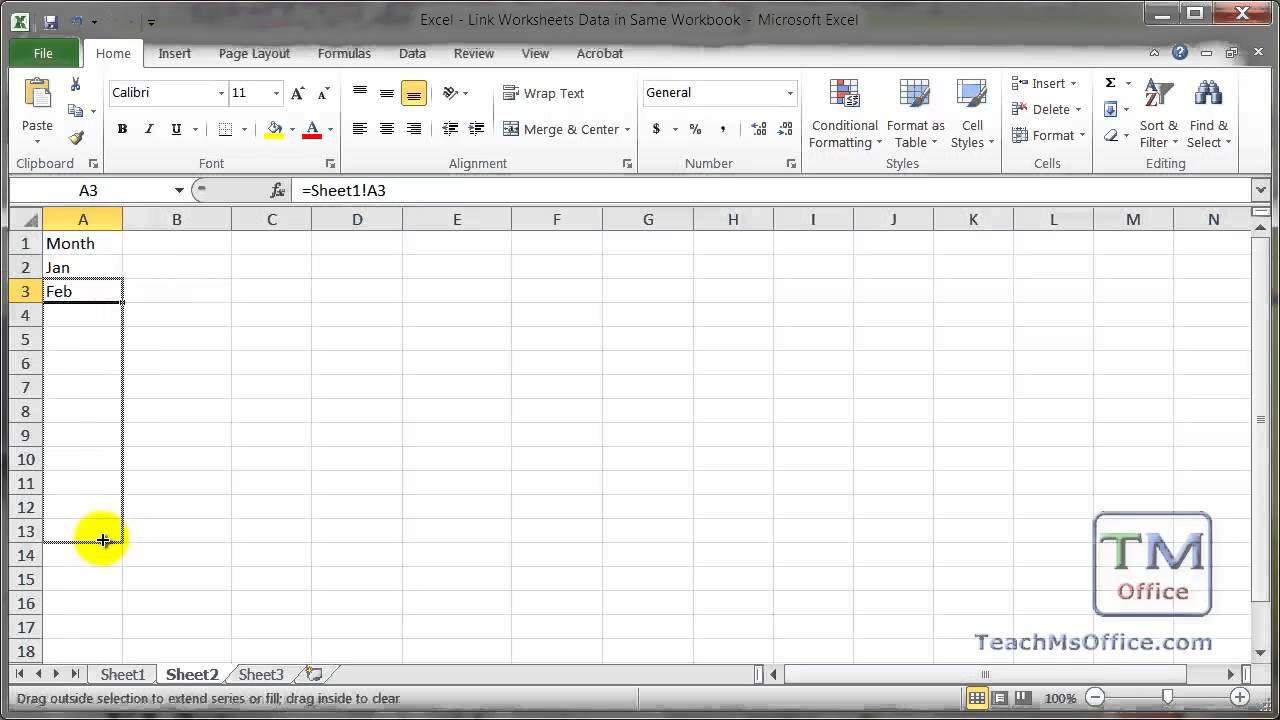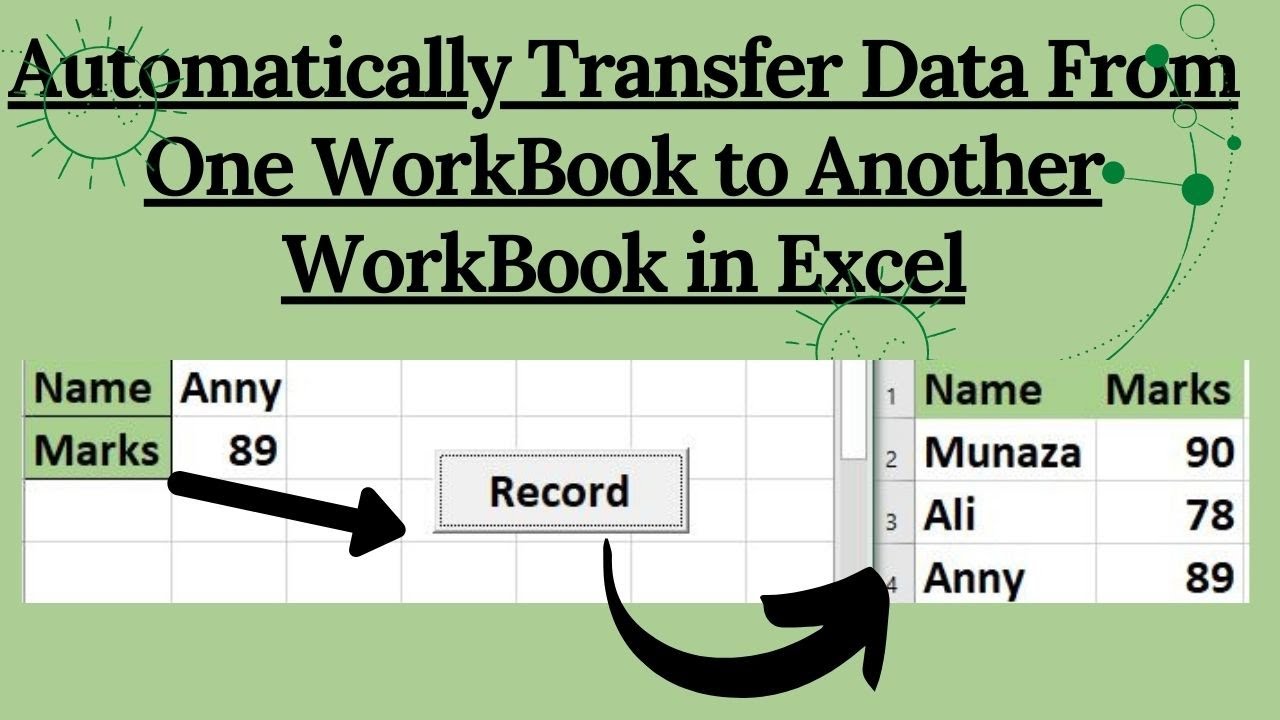Excel Macro Data Kopiëren Uit Andere Werkmap

Verdwaal jij ook in de wirwar van spreadsheets? Spring je van werkmap naar werkmap, kopieer en plak je data tot je er duizelig van wordt? Er is een betere manier: Excel macro's. Deze kleine code-snippetjes kunnen je leven een stuk makkelijker maken, vooral als je regelmatig gegevens uit andere werkmappen moet kopiëren.
Met een Excel macro kun je repetitieve taken automatiseren, zoals het kopiëren van gegevens tussen werkmappen. Stel je voor: geen eindeloos geklik meer, maar met één druk op de knop vliegt de informatie van de ene spreadsheet naar de andere. Klinkt goed, toch?
Het kopiëren van data tussen werkmappen is een veelvoorkomende taak in Excel. Handmatig kopiëren en plakken is tijdrovend en foutgevoelig, vooral bij grote datasets. Een macro biedt hier de oplossing. Het automatiseert het proces en zorgt voor nauwkeurigheid en efficiëntie.
Excel macro's bestaan al sinds de begindagen van Excel. Ze zijn gebaseerd op de programmeertaal Visual Basic for Applications (VBA) en bieden een krachtige manier om Excel te programmeren en aan te passen aan je specifieke behoeften. Het kopiëren van gegevens uit andere werkmappen is slechts één van de vele toepassingen.
Het beheersen van deze techniek is essentieel voor iedereen die regelmatig met Excel werkt. Het bespaart niet alleen tijd, maar minimaliseert ook fouten en verhoogt de productiviteit. Of je nu financiële rapporten samenstelt, data analyseert of projecten beheert, Excel macro's voor het kopiëren van data tussen werkmappen zijn een onmisbare tool.
Een simpel voorbeeld: je hebt een macro die data van "Werkmap1.xlsx" naar "Werkmap2.xlsx" kopieert. De VBA-code zou er ongeveer zo uitzien: `Workbooks("Werkmap1.xlsx").Worksheets("Sheet1").Range("A1:B10").Copy Workbooks("Werkmap2.xlsx").Worksheets("Sheet2").Range("A1")`.
Voordelen van het gebruik van macro's:
1. Tijdsbesparing: geen handmatig kopiëren en plakken meer.
2. Nauwkeurigheid: minder kans op fouten.
3. Efficiëntie: automatiseer repetitieve taken.
Stap-voor-stap handleiding:
1. Open de VBA-editor (Alt + F11).
2. Voeg een nieuwe module toe (Insert > Module).
3. Plak de VBA-code in de module.
4. Pas de code aan naar je specifieke behoeften (werkmapnamen, bladnamen, celbereiken).
5. Voer de macro uit.
Voordelen en Nadelen
| Voordeel | Nadeel |
|---|---|
| Tijdsbesparing | Vereist kennis van VBA |
| Nauwkeurigheid | Beveiligingsrisico's bij macro's van onbekende bron |
Veelgestelde vragen:
1. Wat is VBA? Visual Basic for Applications, een programmeertaal in Excel.
2. Hoe maak ik een macro? Via de VBA-editor.
3. Kan ik macro's in alle Excel-versies gebruiken? Ja, met kleine verschillen.
4. Zijn macro's veilig? Ja, mits van betrouwbare bron.
5. Hoe pas ik een macro aan? Door de VBA-code te wijzigen.
6. Waar vind ik meer informatie over VBA? Online, in boeken, en in de Excel help-functie.
7. Kan ik macro's delen met anderen? Ja, door het Excel-bestand te delen.
8. Wat doe ik als mijn macro niet werkt? Controleer de code op fouten.
Tips en trucs: Gebruik duidelijke namen voor je macro's. Test je macro's grondig voordat je ze op grote datasets loslaat.
Excel macro's voor het kopiëren van data uit andere werkmappen zijn een krachtige tool om je productiviteit te verhogen. Hoewel het leren van VBA in het begin wat tijd kan kosten, betaalt deze investering zich snel terug in de vorm van tijdsbesparing, nauwkeurigheid en efficiëntie. Door repetitieve taken te automatiseren, kun je je focussen op de analyse en interpretatie van je data, in plaats van op het handmatig kopiëren en plakken ervan. Begin vandaag nog met het verkennen van de mogelijkheden van Excel macro's en ontdek hoe ze je workflow kunnen verbeteren. Door deze techniek onder de knie te krijgen, til je je Excel-vaardigheden naar een hoger niveau en haal je het maximale uit je data. Neem de tijd om te experimenteren met VBA en ontdek de talloze mogelijkheden die het biedt voor het automatiseren van je Excel-taken. Je zult versteld staan van de hoeveelheid tijd en moeite die je kunt besparen!
Carolina country music fest lineup ontdekken
De beste van montreal kiezen verkiezingen en stemsystemen
Veilige identiteit online bengalese vrouwennamen generator