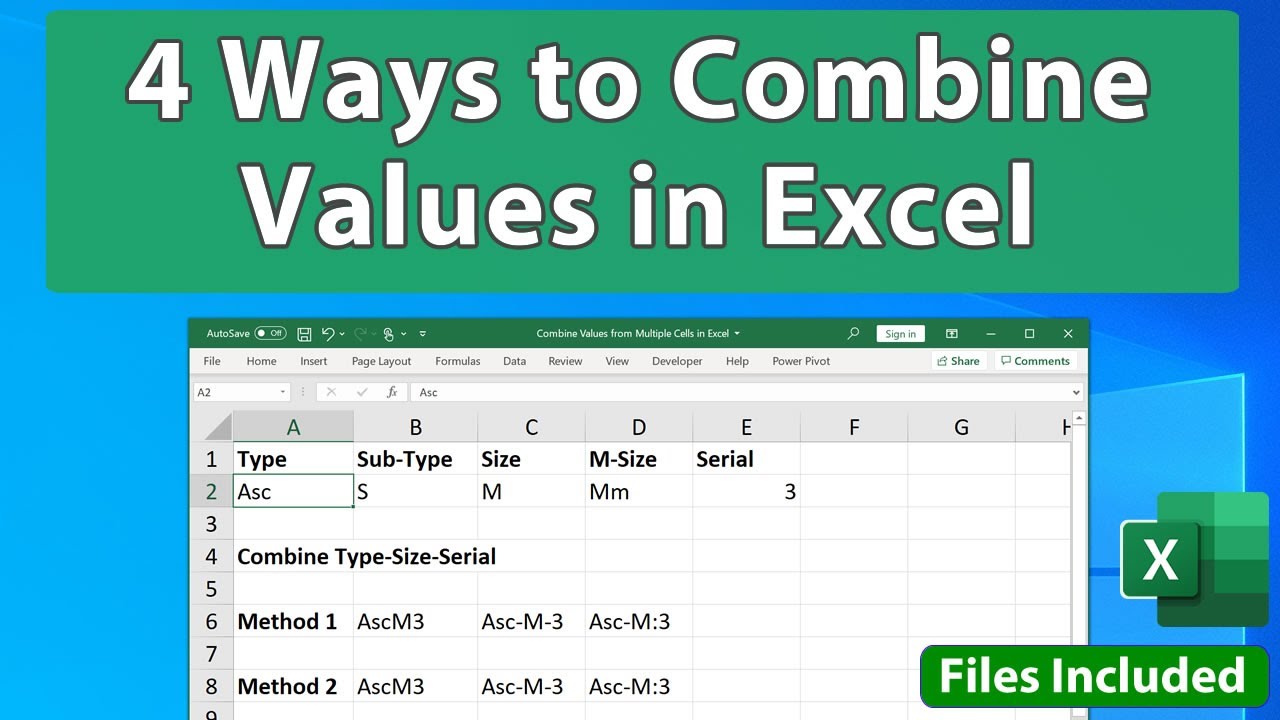Excel Tekst Samenvoegen Meerdere Cellen

Stel je voor: je hebt een Excel-sheet vol namen, adressen en andere gegevens verspreid over verschillende kolommen. Hoe krijg je die informatie efficiënt samengevoegd in één cel? Dat is precies waar dit artikel over gaat: tekst kopiëren en combineren uit meerdere cellen in Excel. We duiken in de wereld van formules, sneltoetsen en andere handige trucs om je Excel-skills naar een hoger niveau te tillen.
Het samenvoegen van tekst uit meerdere cellen in Excel is een essentiële vaardigheid voor iedereen die regelmatig met spreadsheets werkt. Of je nu een marketeer bent die klantgegevens beheert, een financieel analist die rapporten opstelt, of gewoon iemand die zijn administratie op orde wil houden, deze techniek bespaart je tijd en moeite.
Excel biedt verschillende manieren om tekst uit meerdere cellen te combineren. Van de eenvoudige ampersand-operator tot de krachtige functie TEKST.SAMENVOEGEN, er is altijd een methode die past bij jouw specifieke behoefte. We behandelen de verschillende opties, van basic tot advanced, zodat je voor elke situatie de juiste aanpak kunt kiezen.
Het kopiëren en combineren van tekst in Excel lijkt misschien een kleine taak, maar de impact op je productiviteit kan enorm zijn. Denk aan de tijd die je bespaart door niet handmatig gegevens te kopiëren en plakken. Die tijd kun je gebruiken voor belangrijkere taken, zoals het analyseren van je data en het nemen van strategische beslissingen.
In dit artikel ontdek je niet alleen hoe je tekst combineert, maar ook hoe je veelvoorkomende problemen oplost en fouten vermijdt. We behandelen bijvoorbeeld hoe je omgaat met spaties, scheidingstekens en lege cellen. Klaar om je Excel-vaardigheden te upgraden? Lees dan snel verder!
De oorsprong van deze functionaliteit ligt in de basisbehoefte van spreadsheetgebruikers om data te manipuleren en te combineren. Vanaf de vroege versies van Excel zijn er manieren geweest om tekst samen te voegen, die in de loop der jaren steeds geavanceerder zijn geworden.
Een eenvoudig voorbeeld: je hebt een kolom met voornamen en een kolom met achternamen. Met de formule `=A1&" "&B1` combineer je de voor- en achternaam uit cellen A1 en B1, met een spatie ertussen.
Voordelen:
1. Tijdbesparend: Geen handmatig kopiëren en plakken meer.
2. Efficiënt: Automatiseer het proces voor grote datasets.
3. Flexibel: Combineer tekst met verschillende scheidingstekens en opmaak.
Stap-voor-stap handleiding met TEKST.SAMENVOEGEN:
1. Selecteer de cel waar de gecombineerde tekst moet komen.
2. Typ `=TEKST.SAMENVOEGEN(" ";WAAR;A1:A10)` (om tekst uit A1 tot A10 samen te voegen met een spatie als scheidingsteken).
3. Druk op Enter.
Veelgestelde vragen:
1. Hoe voeg ik een komma en spatie toe als scheidingsteken? Gebruik `", "` als scheidingsteken in de TEKST.SAMENVOEGEN formule.
2. Wat als ik lege cellen heb? Gebruik de functie ALS.LEEG om lege cellen over te slaan.
3. Kan ik tekst uit verschillende werkbladen combineren? Ja, met de bladnaam en celverwijzing.
4. Hoe combineer ik tekst met getallen? Zet getallen om naar tekst met de TEKST functie.
5. Hoe gebruik ik de ampersand-operator? Combineer cellen met `&`, bijvoorbeeld `=A1&B1`.
6. Hoe voorkom ik fouten bij het samenvoegen van tekst? Controleer de formules en celverwijzingen.
7. Wat zijn alternatieven voor TEKST.SAMENVOEGEN? De ampersand-operator en VBA-code.
8. Hoe combineer ik tekst met een nieuwe regel? Gebruik CHAR(10) voor een nieuwe regel in de TEKST.SAMENVOEGEN formule.
Tips en trucs:
Gebruik de functie TRIM om onnodige spaties te verwijderen.
Het combineren van tekst uit meerdere cellen in Excel is een onmisbare vaardigheid voor efficiënt spreadsheetbeheer. Of je nu de ampersand-operator of de TEKST.SAMENVOEGEN functie gebruikt, het beheersen van deze techniek bespaart je tijd en vergroot je productiviteit. Door de verschillende methoden, tips en trucs in dit artikel toe te passen, kun je je Excel-vaardigheden optimaliseren en complexe databewerkingstaken met gemak uitvoeren. Begin vandaag nog met het implementeren van deze technieken en ontdek de vele voordelen van efficiënt tekstbeheer in Excel. Investeer in je Excel-kennis en profiteer van de mogelijkheden die deze krachtige software te bieden heeft. Door te oefenen en te experimenteren met de verschillende formules en functies, zul je snel de beste aanpak voor jouw specifieke behoeften ontdekken. Blijf leren en ontdek de eindeloze mogelijkheden van Excel.
Top restaurants south coast plaza ontdekken
Gratis naam oefenbladen printen leer je naam schrijven
Acres naar hectares omrekenen 1000 acres