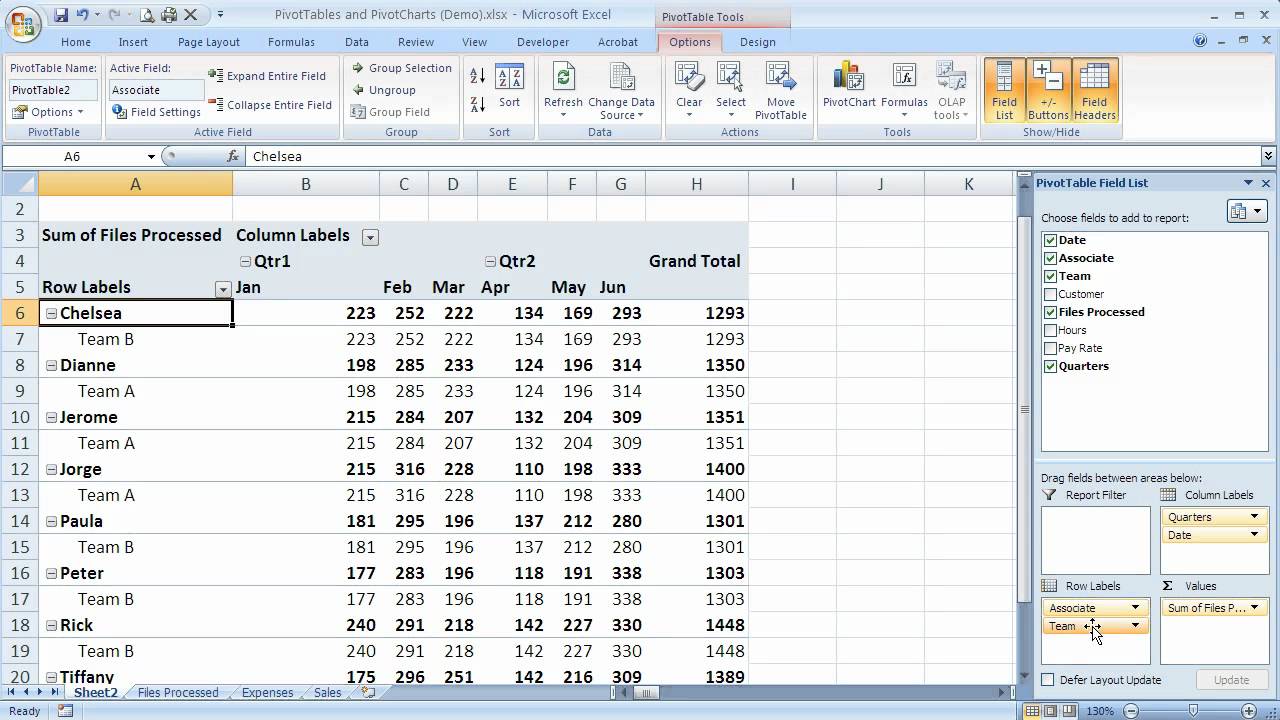Groeperen rijen in Excel draaitabellen
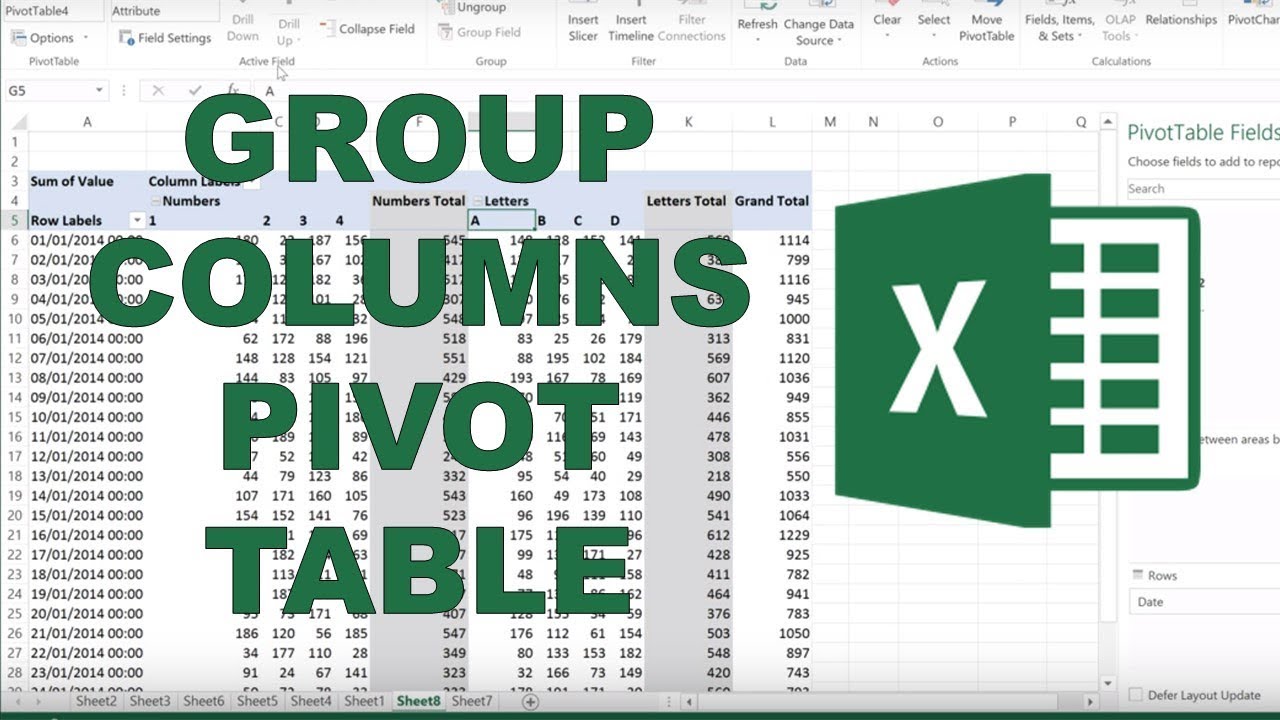
Draaitabellen in Excel zijn krachtige tools voor data-analyse. Maar wat als je grote datasets hebt en de gegevens overzichtelijker wilt presenteren? Dan komt het groeperen van rijen in een draaitabel van pas. Het stelt je in staat om gegevens te categoriseren en te analyseren op basis van specifieke criteria, zoals datums, getallen of tekstwaarden.
Stel je voor: je hebt een verkooprapport met honderden transacties, verspreid over verschillende maanden. Door rijen te groeperen per maand, krijg je direct inzicht in de maandelijkse prestaties, zonder door eindeloze rijen te hoeven scrollen. Het groeperen van rijen in draaitabellen is essentieel voor het verkrijgen van een helder en beknopt overzicht van je data.
Het concept van draaitabellen bestaat al sinds de jaren '90, en de functionaliteit voor het groeperen van rijen is daar al snel aan toegevoegd. Deze functionaliteit is cruciaal geworden voor data-analyse, omdat het de interpretatie van grote datasets aanzienlijk vereenvoudigt. Zonder deze mogelijkheid zouden draaitabellen veel minder effectief zijn in het bieden van inzichten.
Een veelvoorkomend probleem bij grote datasets is dat de informatie snel onoverzichtelijk wordt. Het groeperen van rijen biedt hier een oplossing voor. Door gegevens te groeperen op relevante criteria, kun je patronen en trends identificeren die anders verborgen zouden blijven. Dit leidt tot betere besluitvorming en effectievere strategieën.
Het groeperen van rijen in een draaitabel is eenvoudig. Selecteer de rijen die je wilt groeperen, klik met de rechtermuisknop en kies "Groeperen". Je kunt groeperen op datums (dagen, maanden, jaren), getallen (intervallen) of tekstwaarden. Excel maakt automatisch groepen op basis van de geselecteerde criteria.
Voordelen van het groeperen van rijen:
1. Overzichtelijkheid: Grote datasets worden samengevat in beheersbare groepen, waardoor de data overzichtelijker en gemakkelijker te interpreteren is.
2. Trendanalyse: Door gegevens te groeperen, worden trends en patronen zichtbaar die anders moeilijk te identificeren zouden zijn. Denk aan seizoensgebonden verkooppatronen of periodieke fluctuaties in websiteverkeer.
3. Efficiënte rapportage: Gegroepeerde data maakt het mogelijk om beknopte en informatieve rapporten te genereren, die de belangrijkste inzichten direct communiceren.
Stap-voor-stap handleiding:
1. Maak een draaitabel aan.
2. Selecteer de rijen die je wilt groeperen (bijvoorbeeld datums).
3. Klik met de rechtermuisknop op de selectie.
4. Kies "Groeperen".
5. Selecteer de gewenste groepeeroptie (dagen, maanden, jaren, etc.).
Aanbevelingen: Voor meer informatie over Excel draaitabellen raad ik de website van Microsoft Support aan. Zoek op "Draaitabellen maken en gebruiken".
Voordelen en Nadelen van Groeperen
Tips & Trucs: Experimenteer met verschillende groepeeropties om de data vanuit verschillende perspectieven te bekijken. Je kunt ook meerdere niveaus van groepering gebruiken. Bijvoorbeeld: eerst groeperen op jaar, en vervolgens binnen elk jaar op kwartaal.
Veelgestelde Vragen:
1. Kan ik de groepering ongedaan maken? Ja, klik met de rechtermuisknop op een gegroepeerde rij en kies "Groepering opheffen".
2. Kan ik groeperen op meerdere criteria? Ja, je kunt meerdere niveaus van groepering toepassen.
3. Kan ik de groeperingsintervallen aanpassen? Ja, bij numerieke groepering kun je de intervallen zelf instellen.
4. Wat als mijn data niet geschikt is voor groepering? Controleer of je data correct is geformatteerd. Datums moeten bijvoorbeeld als datums herkend worden door Excel.
5. Kan ik groeperen in een bestaande draaitabel? Ja, dat kan.
6. Hoe kan ik subgroepen maken? Door meerdere niveaus van groepering toe te passen.
7. Kan ik gegroepeerde data filteren? Ja, je kunt filters toepassen op gegroepeerde data.
8. Hoe kan ik de weergave van gegroepeerde data aanpassen? Je kunt de opmaak van de draaitabel aanpassen, inclusief de weergave van gegroepeerde rijen.
Het groeperen van rijen in Excel draaitabellen is een essentiële vaardigheid voor iedereen die met data-analyse werkt. Het stelt je in staat om grote datasets te transformeren in overzichtelijke rapporten, trends te identificeren en weloverwogen beslissingen te nemen. Door de tips en trucs in dit artikel toe te passen, kun je de kracht van draaitabellen optimaal benutten en waardevolle inzichten uit je data halen. Begin vandaag nog met het experimenteren met groeperen en ontdek de mogelijkheden! Investeer tijd in het beheersen van deze techniek en je zult merken dat het je data-analyse naar een hoger niveau tilt. Het biedt niet alleen een efficiëntere manier om met data om te gaan, maar opent ook nieuwe mogelijkheden voor het ontdekken van verborgen patronen en trends. Dus, waar wacht je nog op? Duik in de wereld van draaitabellen en ontketen de kracht van gegroepeerde data!
Jolene door miley cyrus een tijdloze krachtpatser
Maine coon kittens te koop in british columbia
Red nose pitbull fokkers bij mij in de buurt vinden