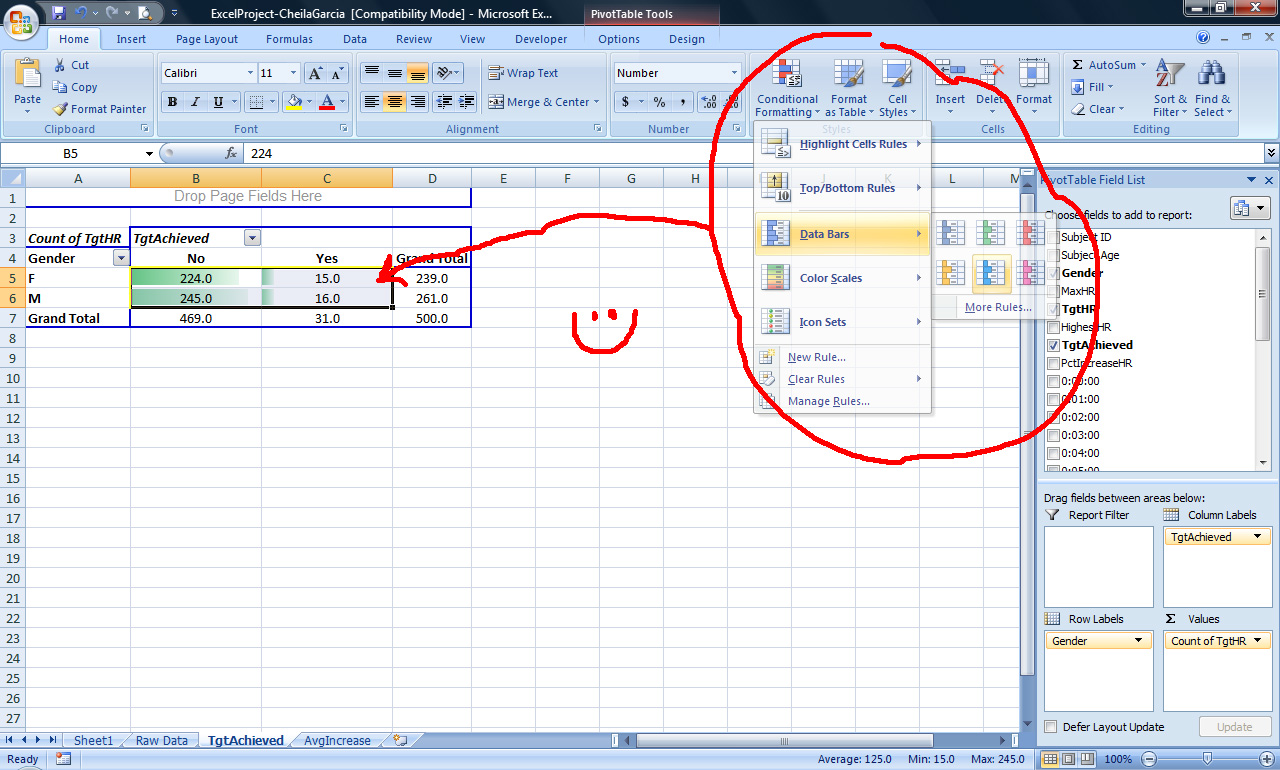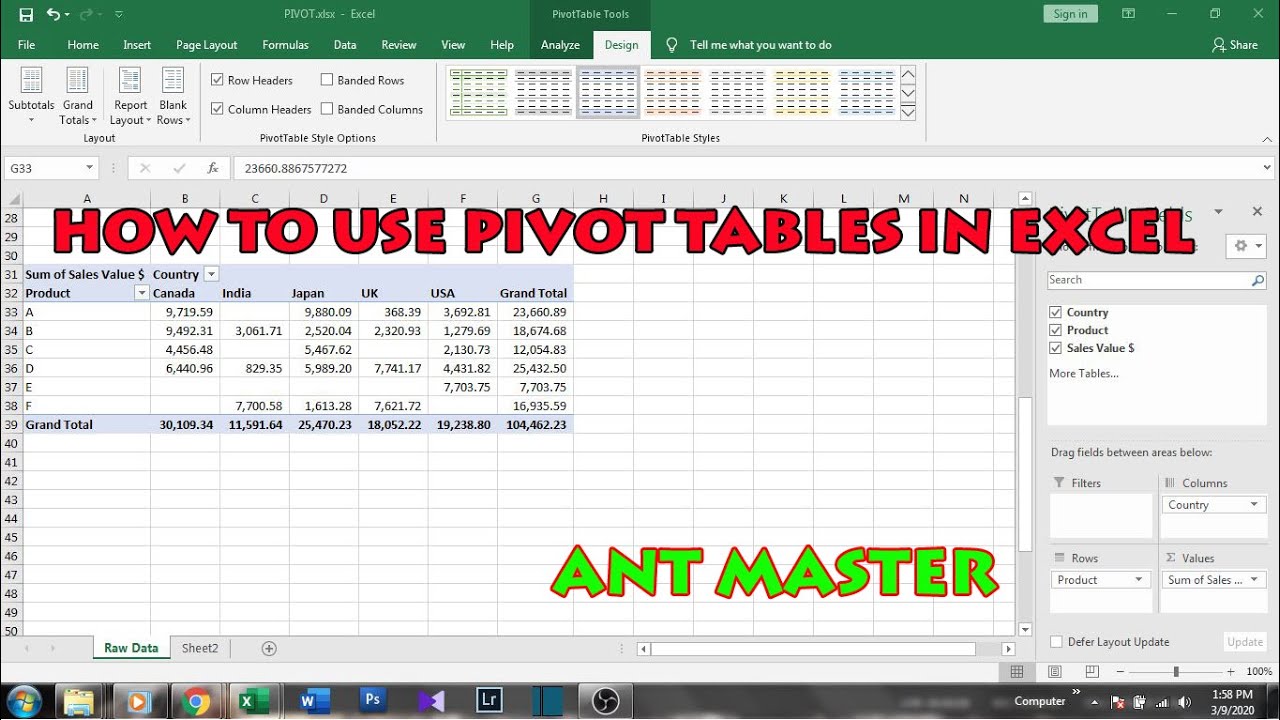Ontdek de magie van lege cellen in je Excel draaitabellen

Stel je voor: je analyseert de verkoopcijfers per regio in een Excel draaitabel. Maar wacht eens… sommige regio's tonen geen data. Waar zijn die gebleven? Het antwoord ligt in de magische wereld van 'lege cellen tonen' in je draaitabellen. Een functie die je data-analyse naar een hoger niveau tilt!
Lege cellen in een Excel draaitabel? Klinkt misschien saai, maar geloof me, het is een gamechanger. Het verschil tussen een halfbakken analyse en een volledig beeld van je data. Door ook de lege cellen te tonen, krijg je een compleet overzicht, zie je trends die je anders zou missen en kun je weloverwogen beslissingen nemen. Denk aan het analyseren van websiteverkeer per productcategorie: lege cellen betekenen geen verkeer, een cruciale informatie voor je marketingstrategie.
Excel draaitabellen zijn al jaren een onmisbaar hulpmiddel voor data-analyse. Ze stellen je in staat om grote hoeveelheden data snel en efficiënt samen te vatten en te analyseren. Maar wat als je data hiaten bevat? Dan komen de lege cellen in beeld! Deze ogenschijnlijk onbelangrijke cellen bevatten waardevolle informatie. Ze laten zien waar data ontbreekt, wat je kan helpen om gaten in je dataverzameling te identificeren en aan te pakken.
Het tonen van lege cellen in een draaitabel is niet altijd standaard ingesteld. Vaak worden rijen of kolommen met alleen nullen of lege waarden verborgen. Dit kan leiden tot misinterpretaties en onvolledige analyses. Door deze verborgen informatie zichtbaar te maken, krijg je een completer beeld en voorkom je foute conclusies.
Hoe doe je dat dan, die lege cellen tonen? Heel simpel! Ga naar het tabblad "Analyseren" in het lint, klik op "Veldinstellingen" voor het betreffende veld en vink "Lege items weergeven" aan. Et voilà, je draaitabel toont nu alle data, inclusief de lege cellen. Zo eenvoudig is het om je data-analyse te optimaliseren.
De oorsprong van draaitabellen gaat terug tot de jaren '90 met de introductie van PivotTable in Microsoft Excel. Het tonen van lege items was niet direct een standaardfunctie, maar werd later toegevoegd om de analysemogelijkheden te verbeteren.
Een belangrijk probleem bij het niet tonen van lege items is het risico op onjuiste interpretaties van de data. Door de afwezigheid van bepaalde categorieën kan men ten onrechte concluderen dat er geen data voor die categorieën beschikbaar is, terwijl er wellicht sprake is van ontbrekende gegevens.
Voordelen van het tonen van lege cellen:
1. Completer beeld: Je krijgt een totaaloverzicht van je data, inclusief ontbrekende gegevens.
2. Verbeterde besluitvorming: Met een volledig beeld kun je weloverwogen beslissingen nemen gebaseerd op alle beschikbare informatie.
3. Identificatie van data gaps: Lege cellen wijzen op ontbrekende data, wat je helpt bij het verbeteren van je dataverzameling.
Stap-voor-stap handleiding:
1. Selecteer je draaitabel.
2. Ga naar het tabblad "Analyseren".
3. Klik op "Veldinstellingen" voor het veld waarvoor je lege items wilt tonen.
4. Vink "Lege items weergeven" aan.
Veelgestelde vragen:
1. Waarom zie ik lege cellen in mijn draaitabel? Mogelijk ontbreken er gegevens in je brongegevens.
2. Hoe toon ik lege rijen? Vink "Lege items weergeven" aan in de veldinstellingen.
3. Hoe toon ik lege kolommen? Vink "Lege items weergeven" aan in de veldinstellingen.
4. Wat zijn de voordelen van lege cellen tonen? Een completer beeld en betere besluitvorming.
5. Kan ik lege cellen opmaken? Ja, je kunt de opmaak van lege cellen aanpassen net als andere cellen.
6. Hoe verberg ik lege cellen weer? Haal het vinkje weg bij "Lege items weergeven" in de veldinstellingen.
7. Werkt dit ook in oudere Excel versies? Ja, deze functionaliteit is al langere tijd beschikbaar in Excel.
8. Wat als ik te veel lege cellen heb? Controleer je brondata op ontbrekende gegevens.
Tips & Trucs:
Gebruik voorwaardelijke opmaak om lege cellen visueel te markeren.
Door lege cellen in je Excel draaitabellen te tonen, krijg je een compleet en accuraat beeld van je data. Dit is essentieel voor een goede analyse en besluitvorming. Dus, de volgende keer dat je met een draaitabel werkt, vergeet dan niet om de magie van de lege cellen te benutten! Het is een kleine aanpassing met een grote impact. Probeer het eens en ontdek zelf de voordelen!
Ziekte uitkering ontvangen alles wat je moet weten
Via dolorosa lyrics engels versie ontdekken
Bruce springsteen setlist murrayfield edinburgh concert experience