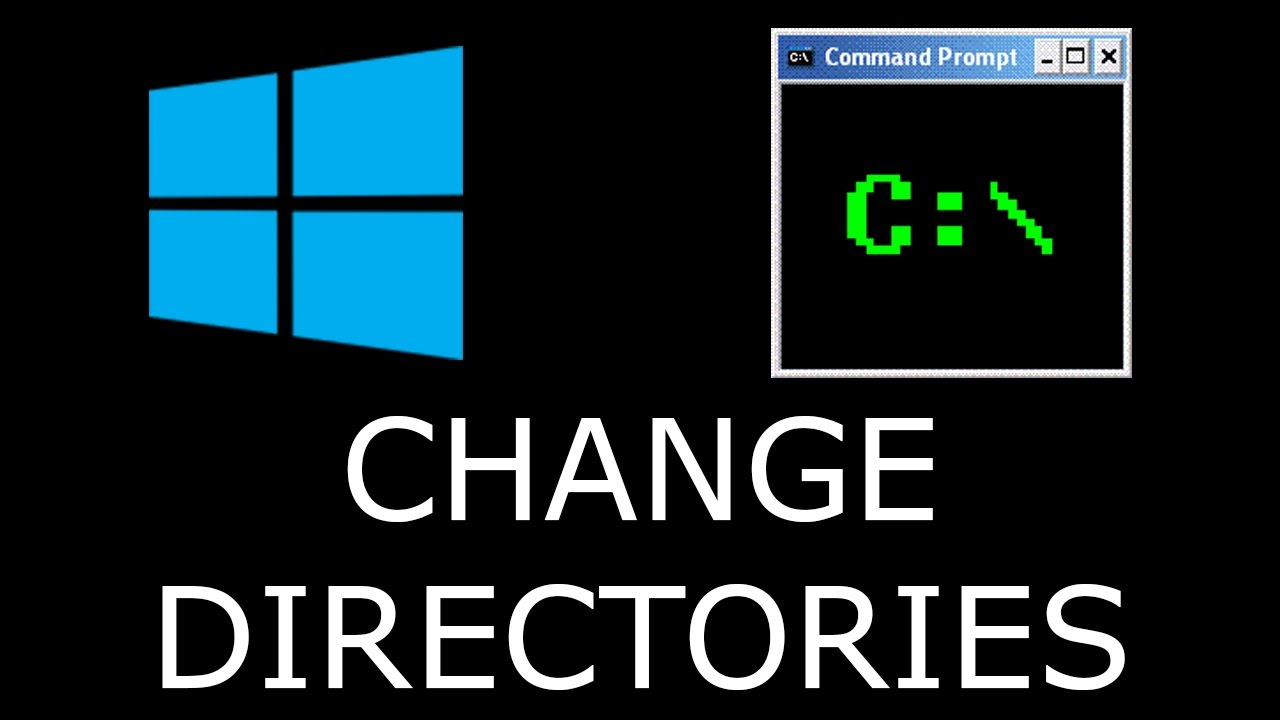Schijfletters Aanpassen in Opdrachtprompt

Ooit gefrustreerd geraakt door een chaotische wirwar van schijfletters in Windows? Je bent niet alleen! Het beheren van schijfletters kan soms voelen als een digitale jungle, maar er is een krachtige tool die je kan helpen orde te scheppen: de opdrachtprompt. In deze gids duiken we diep in de wereld van schijfletterbeheer via de command line. We ontdekken hoe je schijfletters kunt wijzigen, de voordelen ervan, en geven je praktische tips en trucs.
De mogelijkheid om schijfletters te wijzigen is al sinds de vroege dagen van Windows aanwezig. Het biedt een manier om de letters toe te wijzen aan schijven en partities, waardoor je meer controle hebt over je systeem. Dit is vooral handig wanneer je met meerdere schijven, partities of verwisselbare media werkt. Stel je voor dat je een externe harde schijf aansluit en deze krijgt automatisch de letter D toegewezen, terwijl je die letter al gereserveerd hebt voor een andere schijf. Met de opdrachtprompt kun je dit eenvoudig oplossen.
Het wijzigen van schijfletters via de opdrachtprompt biedt meer flexibiliteit dan de grafische interface van Windows. Je kunt scripts schrijven om schijfletters automatisch te wijzigen, wat handig kan zijn voor systeembeheerders. Bovendien kun je specifieke parameters instellen die niet beschikbaar zijn in de grafische interface.
Een veelvoorkomend probleem bij het wijzigen van schijfletters is dat programma's die afhankelijk zijn van een specifieke schijfletter mogelijk niet meer correct werken. Het is daarom belangrijk om voorzichtig te zijn en de gevolgen te overwegen voordat je schijfletters wijzigt. Een back-up maken van je gegevens is altijd een goed idee.
Het correct beheren van schijfletters is cruciaal voor een georganiseerd systeem. Het kan je helpen om snel en efficiënt toegang te krijgen tot de gewenste schijven en partities, en voorkomt verwarring. Met de opdrachtprompt heb je een krachtig instrument in handen om dit te bereiken.
Voor- en Nadelen van Schijfletters Wijzigen via Opdrachtprompt
| Voordelen | Nadelen |
|---|---|
| Meer flexibiliteit en controle | Potentieel voor problemen met programma's |
| Mogelijkheid tot automatisering via scripts | Vereist kennis van de opdrachtprompt |
Stap-voor-stap Handleiding
Open de opdrachtprompt als administrator. Typ diskpart en druk op Enter. Typ list volume en druk op Enter om de beschikbare volumes te zien. Typ select volume X (waarbij X het volumenummer is dat je wilt wijzigen) en druk op Enter. Typ assign letter=Y (waarbij Y de nieuwe letter is) en druk op Enter.
Veelgestelde Vragen
1. Wat is de opdracht om schijfletters te wijzigen? `diskpart`, `list volume`, `select volume`, `assign letter`
2. Hoe open ik de opdrachtprompt als administrator? Rechtsklik op de startknop en kies "Opdrachtprompt (Administrator)".
3. Wat gebeurt er als ik de letter van een systeemschijf wijzig? Het systeem kan onstabiel worden.
4. Kan ik schijfletters wijzigen zonder de opdrachtprompt te gebruiken? Ja, via Schijfbeheer.
5. Wat is het volumenummer? Een uniek nummer toegewezen aan elk volume.
6. Wat als de gewenste letter al in gebruik is? Kies een andere letter.
7. Moet ik mijn computer herstarten na het wijzigen van een schijfletter? Niet altijd, maar soms wel.
8. Waar kan ik meer informatie vinden over diskpart? Typ `help diskpart` in de opdrachtprompt.
Conclusie
Het wijzigen van schijfletters via de opdrachtprompt is een krachtige tool voor het beheren van je systeem. Het biedt meer flexibiliteit en controle dan de grafische interface, maar vereist wel enige kennis van de command line. Door de stappen in deze gids te volgen, kun je schijfletters efficiënt wijzigen en je systeem georganiseerd houden. Vergeet niet voorzichtig te zijn en een back-up te maken van je gegevens voordat je wijzigingen aanbrengt. Met een beetje oefening beheers je deze techniek snel en kun je profiteren van de voordelen van een goed georganiseerd schijfbeheer.
Hoewel het wijzigen van schijfletters via de command line in eerste instantie misschien complex lijkt, is het met de juiste kennis en voorzorgsmaatregelen een waardevolle vaardigheid. Het biedt een niveau van controle en automatisering dat niet beschikbaar is via de standaard grafische tools. Door de tijd te nemen om deze techniek te leren, kun je je workflow optimaliseren en een efficiënter systeembeheer realiseren. Dus, duik in de wereld van de opdrachtprompt en ontdek de mogelijkheden!
Jip en janneke pdf de tijdloze charme van digitale kinderboeken
Hoeveel gram weegt een ui ontdek het gewicht van uien
Janaza dua voor jongens begrijpen en reciteren