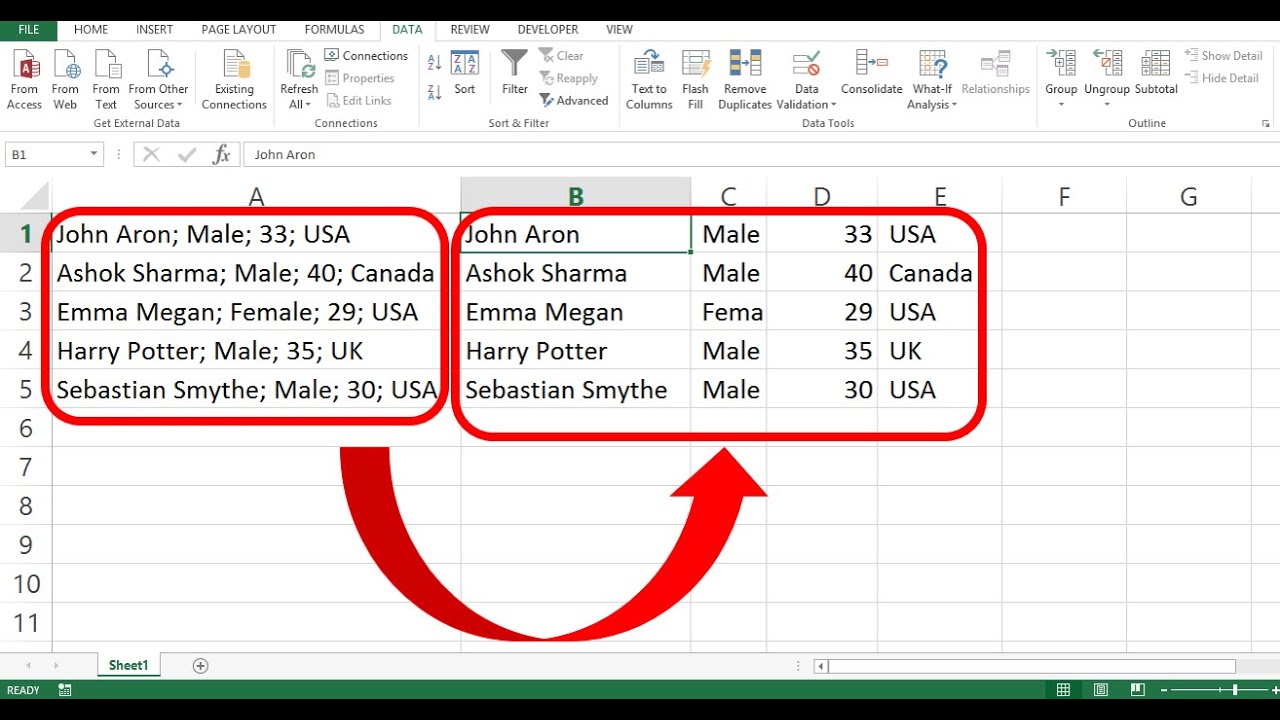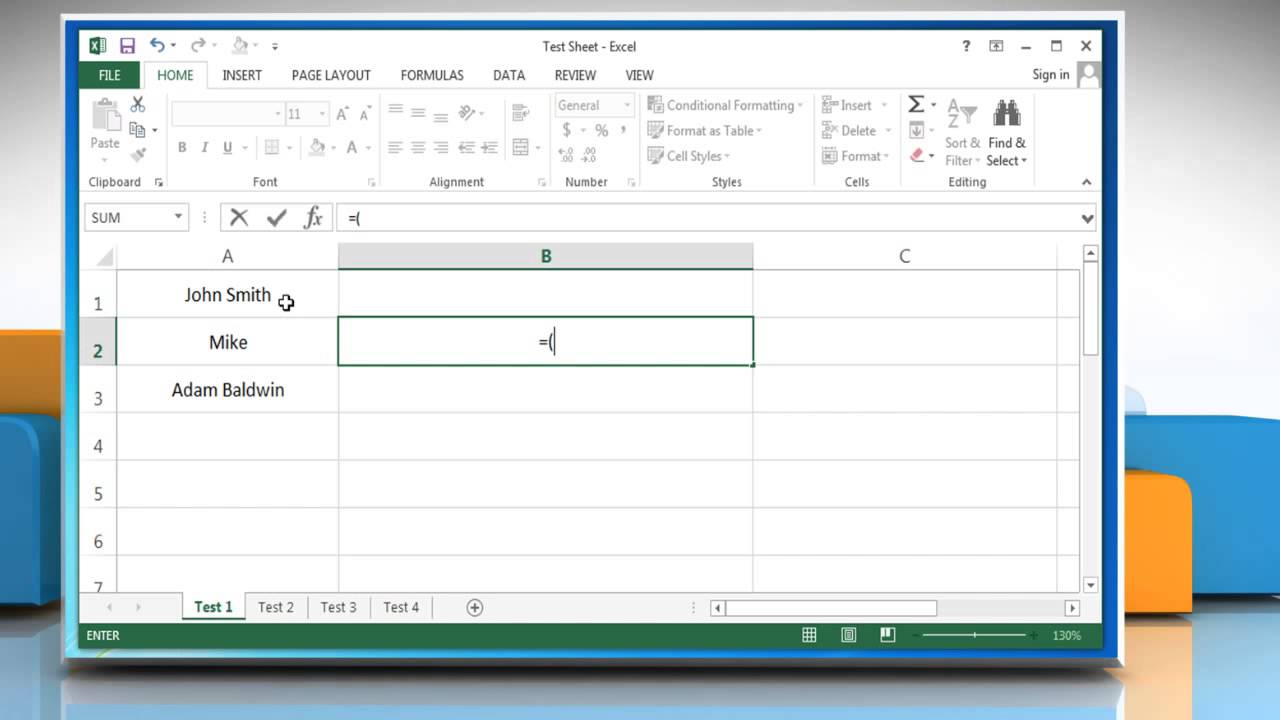Tekst kopiëren tussen cellen in Excel De Ultieme Gids

Stel je voor: je werkt aan een enorme spreadsheet in Excel, vol met data. Je moet een stukje tekst van de ene cel naar de andere overbrengen. Hoe pak je dat aan? Simpelweg kopiëren en plakken? Ja, dat kan, maar er is meer! Deze gids onthult de geheimen van efficiënt tekst kopiëren tussen cellen in Excel, van basismethoden tot geavanceerde technieken.
Tekst kopiëren en plakken in Excel lijkt misschien een triviale taak, maar beheersing ervan is essentieel voor iedereen die regelmatig met spreadsheets werkt. Of je nu een student, professional of gewoon een thuisgebruiker bent, deze vaardigheid bespaart je tijd en frustratie. Van het dupliceren van informatie tot het reorganiseren van gegevens, het kopiëren van tekst is een fundamentele bouwsteen van efficiënt spreadsheetbeheer.
De geschiedenis van kopiëren en plakken is verweven met de ontwikkeling van grafische gebruikersinterfaces. Met de komst van programma's zoals Excel werd het mogelijk om gegevens visueel te manipuleren, inclusief het selecteren, kopiëren en plakken van tekst. Deze functionaliteit heeft de manier waarop we met computers omgaan radicaal veranderd, waardoor complexe taken aanzienlijk vereenvoudigd werden.
Een van de meest voorkomende problemen bij het kopiëren van tekst in Excel is het behoud van de opmaak. Soms wil je alleen de pure tekst kopiëren, zonder de opmaak van de broncel. Andere keren wil je juist de opmaak behouden. Gelukkig biedt Excel verschillende opties om hiermee om te gaan, zoals "Plakken speciaal".
Excel biedt diverse methoden om tekst tussen cellen te kopiëren. De meest gebruikelijke is de combinatie Ctrl+C (kopiëren) en Ctrl+V (plakken). Je kunt ook rechtsklikken en de opties "Kopiëren" en "Plakken" selecteren. Een andere handige methode is het slepen van de cel met de muis terwijl je de Ctrl-toets ingedrukt houdt. Dit dupliceert de celinhoud naar de nieuwe locatie.
Voordelen van efficiënt tekst kopiëren in Excel zijn onder andere tijdsbesparing, minder fouten en een verbeterde workflow. Stel je voor dat je honderden cellen handmatig moet overtypen! Kopiëren en plakken voorkomt dit en minimaliseert de kans op typefouten.
Stap-voor-stap handleiding: 1. Selecteer de cel met de te kopiëren tekst. 2. Druk op Ctrl+C of rechtsklik en kies "Kopiëren". 3. Selecteer de cel waar je de tekst wilt plakken. 4. Druk op Ctrl+V of rechtsklik en kies "Plakken".
Voor- en Nadelen van Kopiëren en Plakken
| Voordelen | Nadelen |
|---|---|
| Tijdsbesparing | Mogelijke opmaakproblemen |
| Minder fouten | Risico op onbedoelde wijzigingen |
| Verbeterde workflow |
Beste Praktijken: 1. Gebruik "Plakken speciaal" voor controle over opmaak. 2. Gebruik sneltoetsen voor efficiëntie. 3. Dubbelcheck altijd de geplakte tekst.
Concrete Voorbeelden: 1. Kopiëren van productnamen naar een prijslijst. 2. Dupliceren van formules naar meerdere cellen. 3. Verplaatsen van tekst naar een andere kolom.
Uitdagingen en Oplossingen: 1. Onverwachte opmaak: Gebruik "Plakken speciaal". 2. Fouten bij kopiëren van formules: Controleer celverwijzingen.
FAQ: 1. Hoe kopieer ik alleen de tekst zonder opmaak? Antwoord: Gebruik "Plakken speciaal" en kies "Waarden".
Tips & Tricks: Gebruik de vulgreep om tekst snel naar aangrenzende cellen te kopiëren.
Conclusie: Het kopiëren van tekst tussen cellen in Excel is een essentiële vaardigheid voor efficiënt spreadsheetbeheer. Door de verschillende methoden en best practices te beheersen, kun je tijd besparen, fouten minimaliseren en je workflow optimaliseren. Begin vandaag nog met het toepassen van deze tips en ontdek de kracht van efficiënt kopiëren en plakken in Excel. Van eenvoudige taken tot complexe data manipulatie, deze vaardigheid zal je ongetwijfeld van pas komen in je dagelijkse werkzaamheden. Investeer tijd in het verfijnen van je Excel-vaardigheden en je zult de vruchten plukken in de vorm van verhoogde productiviteit en minder frustratie. Of je nu een beginner bent of een ervaren gebruiker, er valt altijd iets nieuws te leren over de mogelijkheden van Excel. Dus ga aan de slag, experimenteer en ontdek de vele manieren waarop je deze krachtige tool kunt gebruiken om je werk te vereenvoudigen.
Draaipivots met data precisie datums niet maanden
Vw id buzz occasion de ultieme gids voor een tweedehands elektrische bus
Amerikaanse visumaanvraag reisplannen vereenvoudigen