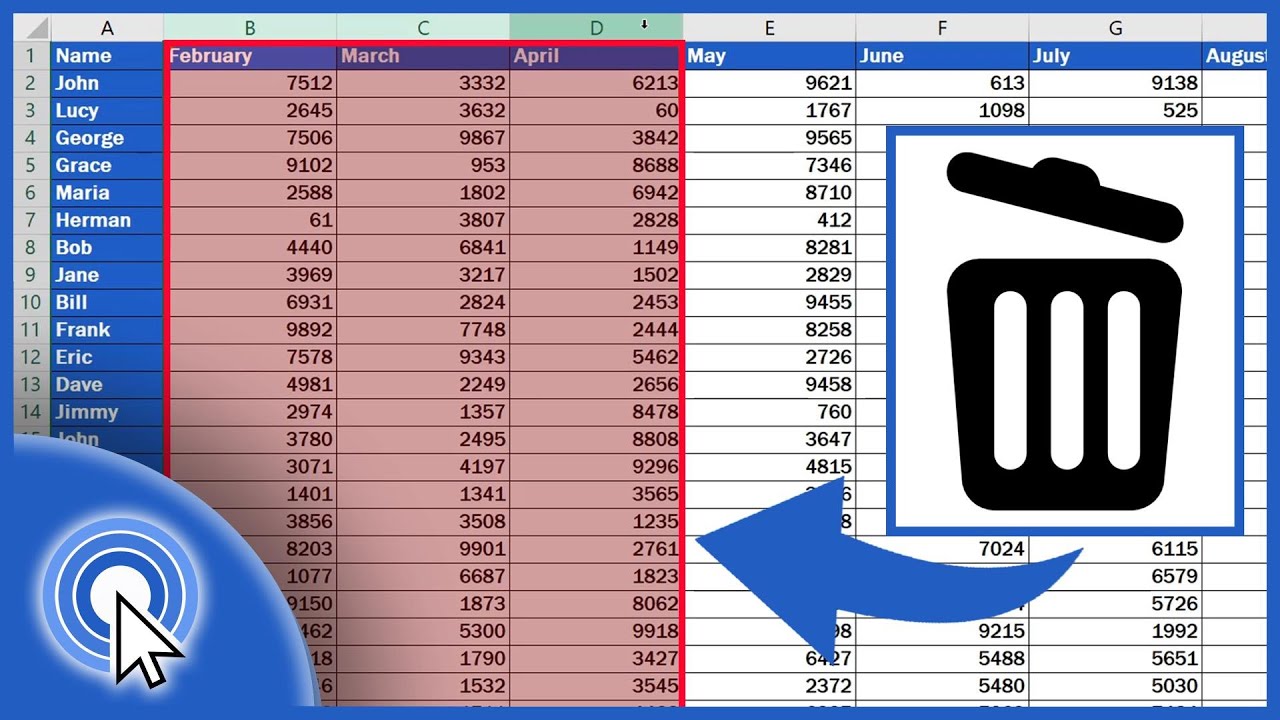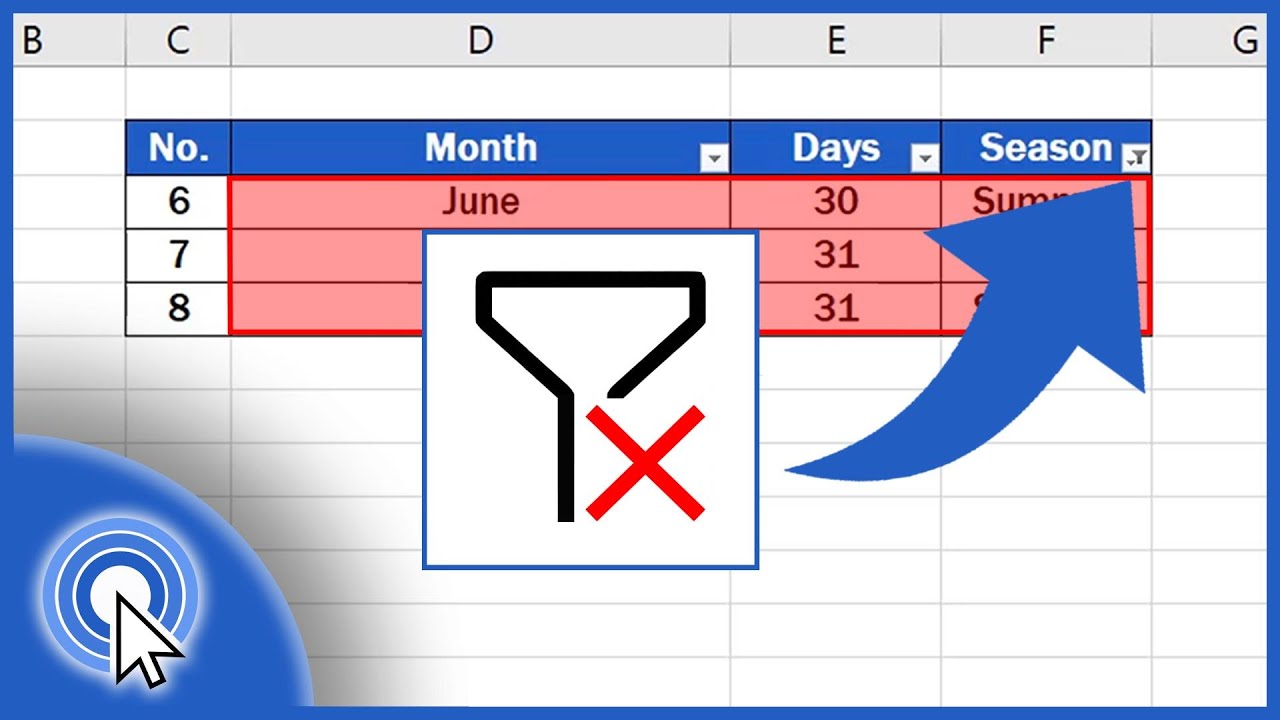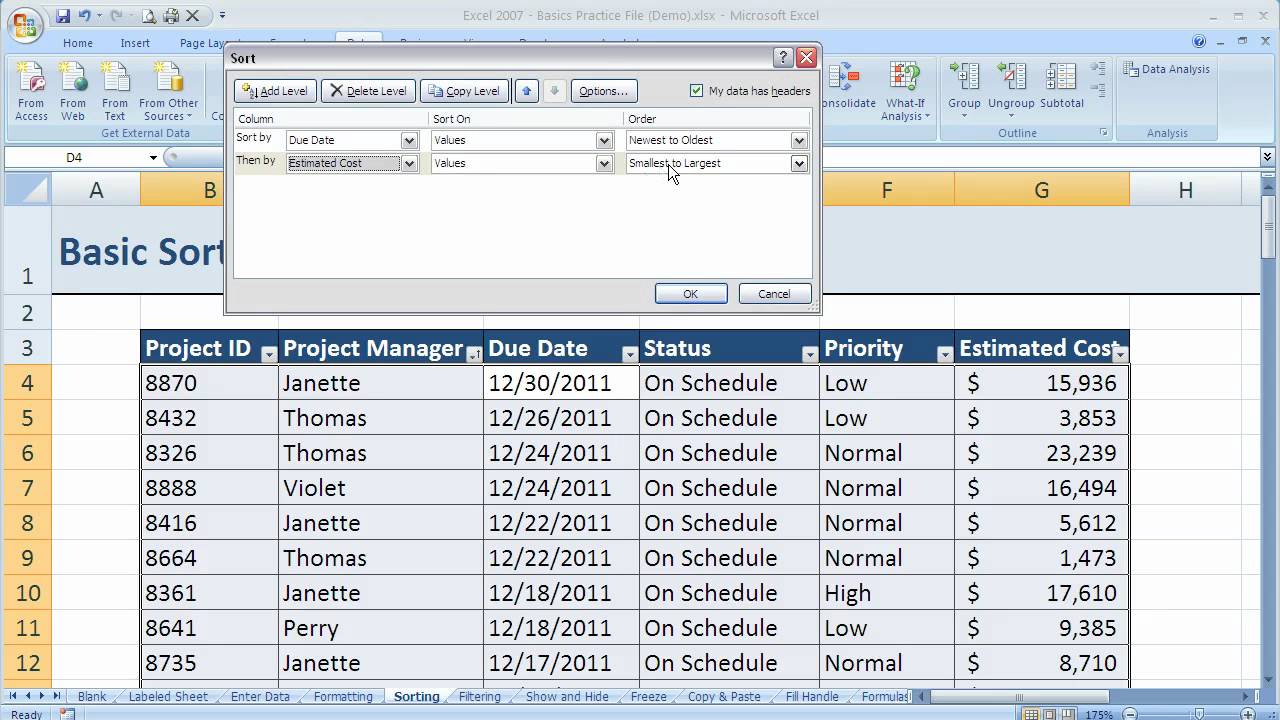Weg met die sorteerknoppen Excel Tabellen opruimen

Stel je voor: een prachtig vormgegeven Excel-spreadsheet, data perfect georganiseerd, en dan… die storende sorteerpijltjes in elke tabelkop. Ze lijken klein, maar ze kunnen de esthetiek van je werk verpesten. Gelukkig is er een eenvoudige oplossing: het verwijderen van die sorteerknoppen. In dit artikel duiken we in de wereld van Excel-tabellen en ontdekken we hoe je die sorteerfunctionaliteit kunt verwijderen voor een cleanere look.
Excel-tabellen zijn onmisbaar voor data-organisatie. Ze bieden functionaliteit zoals sorteren, filteren en formules, maar soms is die extra functionaliteit overbodig. Misschien wil je een spreadsheet printen zonder die pijltjes, of wil je gewoon een strakkere presentatie. Wat de reden ook is, het verwijderen van de sorteerknop is een snelle en eenvoudige aanpassing.
De sorteerfunctionaliteit in Excel bestaat al sinds de vroegste versies. Het is een krachtige tool om grote datasets te beheren, maar de visuele representatie, de sorteerknop, is niet altijd gewenst. De mogelijkheid om deze knoppen te verwijderen is een relatief nieuwe feature, die de gebruiker meer controle geeft over de presentatie van hun data.
Een veelvoorkomend probleem is dat gebruikers niet weten hoe ze de sorteerknoppen moeten verwijderen. Ze zoeken vaak naar complexe oplossingen, terwijl de methode eigenlijk heel simpel is. Dit artikel biedt een duidelijke stap-voor-stap handleiding om dit te bereiken.
Het verwijderen van sorteerknoppen is belangrijk voor een professionele presentatie. Een opgeruimde spreadsheet zonder overbodige elementen komt veel professioneler over dan een spreadsheet vol met knoppen en pijltjes.
Voor- en nadelen van het verwijderen van sorteer knoppen
| Voordelen | Nadelen |
|---|---|
| Cleanere look | Verlies van snelle sorteerfunctionaliteit |
| Betere printresultaten | Moet handmatig sorteren |
| Professionele presentatie |
Stap-voor-stap handleiding:
1. Selecteer de tabel waarvan je de sorteerknoppen wilt verwijderen.
2. Ga naar het tabblad "Gegevens".
3. Klik in de groep "Sorteren en filteren" op "Filter".
De sorteerknoppen zijn nu verwijderd.
Veelgestelde vragen:
1. Kan ik de sorteerfunctionaliteit herstellen? Ja, door de bovenstaande stappen te herhalen.
2. Verlies ik data door de knoppen te verwijderen? Nee, alleen de visuele representatie verdwijnt.
3. Werkt dit in alle Excel-versies? Ja, in de meeste recente versies.
4. Kan ik de knoppen per kolom verwijderen? Nee, het geldt voor de hele tabel.
5. Zijn er alternatieven voor sorteren? Ja, je kunt handmatig sorteren.
6. Hoe kan ik mijn spreadsheet verder optimaliseren? Door overbodige opmaak te verwijderen.
7. Wat zijn de voordelen van een schone spreadsheet? Duidelijkheid en professionaliteit.
8. Kan ik de stijl van de sorteerknoppen aanpassen? Nee, je kunt ze alleen verwijderen.
Tips en trucs:
Gebruik de sneltoets Ctrl+Shift+L om snel de filter (en dus sorteer) optie te toggelen.
Het verwijderen van sorteerknoppen in Excel-tabellen is een kleine aanpassing met een grote impact. Het zorgt voor een cleanere, professionelere uitstraling en verbetert de leesbaarheid van je spreadsheets. Hoewel de sorteerfunctionaliteit zelf een krachtige tool is, is de visuele representatie ervan niet altijd gewenst. Door te leren hoe je deze knoppen kunt verwijderen, krijg je meer controle over de presentatie van je data en creëer je een meer gepolijste en professionele indruk. Begin vandaag nog met het optimaliseren van je Excel-spreadsheets en ontdek de voordelen van een opgeruimde en overzichtelijke data-presentatie. Door kleine details aan te passen, zoals het verwijderen van onnodige sorteerknoppen, til je je Excel-skills naar een hoger niveau en maak je een blijvende indruk met je professionele werk.
Alles over plastiek dozen met deksel opbergoplossingen
De perfecte binnenband fiets 28 inch dunlop ventiel kiezen
De magie van winterse beelden ontdekken