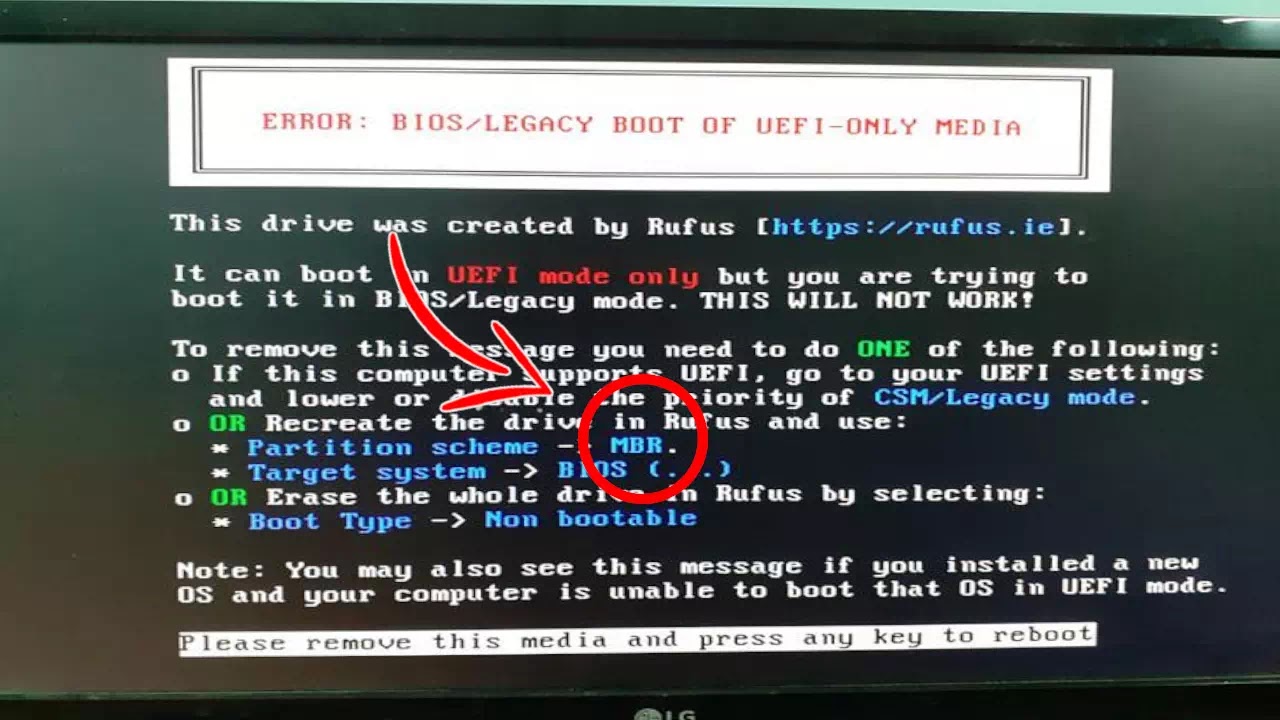Deciphering USB Boot Errors The Frustration-Free Guide

That sinking feeling when your computer refuses to boot from your meticulously prepared USB drive – we’ve all been there. USB boot errors, those cryptic messages that halt your progress, are a common frustration for anyone attempting to install an operating system, run diagnostics, or access portable tools. Why does this happen, and more importantly, how do you fix it?
Attempting to initiate the boot sequence from a USB device can sometimes lead to unexpected errors. These errors can range from seemingly simple issues like an improperly formatted drive to more complex problems with BIOS settings or even hardware compatibility. Understanding the root cause is crucial to resolving the issue efficiently.
The ability to boot from a USB device has become essential in the modern computing landscape. Whether it's reviving a failing system with a rescue disk, installing a new OS, or simply running a portable application, USB booting offers a level of flexibility and power not available through traditional booting methods. However, the convenience of USB booting comes with its own set of potential pitfalls.
Historically, booting from external devices wasn’t always straightforward. Early PCs relied primarily on floppy disks, later transitioning to CD-ROMs. The emergence of USB flash drives revolutionized this process, offering smaller, faster, and more readily available bootable media. Yet, this shift also introduced a new layer of complexity, with USB boot errors becoming a frequent occurrence for users.
Several factors can contribute to encountering a "USB device boot error." A common culprit is an incorrectly created bootable USB drive. Perhaps the image file is corrupted, the formatting isn't compatible with the target system, or the boot sector isn’t properly configured. BIOS settings, which control the boot order and USB device recognition, can also cause problems. Outdated BIOS versions, incorrect boot order settings, or disabled USB boot options are frequent offenders. Hardware issues, like a faulty USB port or a damaged drive, can also play a role.
If the BIOS doesn't detect the USB drive at all, ensuring the drive is correctly plugged in is the first step. Try different USB ports. In the BIOS settings, confirm that USB booting is enabled and that the USB drive is listed in the boot order. If the drive is detected but won't boot, double-check the drive's creation process. Ensure the correct image file was used, the formatting is appropriate, and the boot sector is properly configured.
Troubleshooting USB boot errors can be a process of elimination. Verify the USB drive's functionality on another system. Check the integrity of the image file used to create the bootable drive. Update the BIOS to the latest version. Test different USB ports on the target machine. By systematically checking these areas, you can often pinpoint the source of the error.
Advantages and Disadvantages of USB Booting
| Advantages | Disadvantages |
|---|---|
| Portability and convenience | Potential for boot errors |
| Flexibility in running different operating systems or tools | BIOS settings can be complex |
| Useful for system recovery and troubleshooting | USB drive susceptibility to damage or data corruption |
One of the most frustrating USB boot errors occurs when the system seemingly recognizes the USB drive but still boots from the internal hard drive. This often points to an incorrect boot order in the BIOS settings. Accessing the BIOS setup utility (usually by pressing Del, F2, or another key during startup) allows you to modify the boot order and prioritize the USB drive.
Another common issue arises when the error message indicates a "missing operating system." This usually means the bootable USB drive wasn't created correctly, or the operating system files are corrupted. Recreating the bootable drive using a verified image file and a reliable tool is often the solution.
Sometimes, the USB boot error might manifest as a cryptic error code or a general "boot failure" message. In these cases, consulting online forums, documentation for your specific hardware or software, or contacting technical support can provide further guidance.
Here are a few frequently asked questions:
Q: Why is my computer not booting from USB? A: Several factors could be at play, ranging from incorrect BIOS settings to a faulty USB drive.
Q: How do I change the boot order? A: Access the BIOS setup utility during startup (usually by pressing Del or F2) and modify the boot sequence.
Q: What if my BIOS doesn't detect the USB drive? A: Try different USB ports, ensure USB booting is enabled in the BIOS, and verify the drive's functionality on another system.
Q: What does "missing operating system" mean? A: This usually indicates an issue with the bootable USB drive itself, possibly a corrupted image or incorrect creation process.
Q: How do I create a bootable USB drive? A: Various tools are available, such as Rufus or the Windows Media Creation Tool, depending on your operating system.
Q: My USB drive boots on another computer, but not mine. What could be the problem? A: This suggests an incompatibility or configuration issue with your specific system's BIOS or hardware.
Q: Are there different USB boot modes? A: Yes, like Legacy BIOS and UEFI, which can impact compatibility. Ensure your bootable USB matches your system’s mode.
Q: Can a damaged USB port cause boot errors? A: Absolutely. Try a different USB port on your computer to rule this out.
In conclusion, grappling with USB boot errors is a shared experience in the digital world. Understanding the common causes, troubleshooting methods, and best practices for creating and using bootable USB drives can significantly reduce frustration and empower you to navigate these issues effectively. From checking BIOS settings to verifying the integrity of your USB drive and image files, a systematic approach is key. By taking the time to understand the complexities of USB booting, you gain greater control over your system and unlock the potential of this versatile technology. Embrace the power of portable booting while mitigating the pitfalls – you've got this!
Awesome scary coloring pages unleash your inner artist
High earning trades ditch the desk rake in the dough
Navigating medicare supplement plan f with aarp