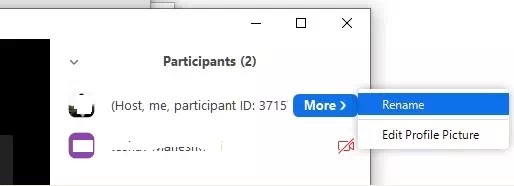Mastering Your Zoom Display Name: A Quick Guide

Ever joined a Zoom meeting and realized your display name was less than ideal? Maybe it's your old email handle, a nickname you no longer use, or even worse, just "iPhone." Don't worry, we've all been there. This guide will walk you through the simple process of modifying your Zoom display name, ensuring you present yourself professionally and avoid any awkward introductions.
Updating your Zoom name is a crucial step in online meeting etiquette. It allows participants to easily identify you, fostering a more engaging and collaborative environment. Whether you're attending a business meeting, a virtual classroom, or a casual catch-up, a clear and appropriate display name is essential.
Since Zoom's inception, the ability to personalize your display name has been a core feature. This functionality emerged from the need to distinguish participants in larger meetings, moving beyond just generic device identifiers. It's a small detail that makes a big difference in creating a personalized and professional online experience.
One of the primary reasons for understanding how to adjust your Zoom name is to avoid confusion. Imagine a meeting with multiple attendees sharing similar first names. Distinguishing between them becomes a challenge, hindering effective communication and collaboration. A clearly defined display name eliminates this ambiguity.
Furthermore, managing your Zoom name is essential for maintaining professionalism. Using an appropriate name reflects positively on you, demonstrating respect for the meeting organizer and other participants. This is particularly important in professional settings where first impressions matter.
Before the Meeting: Open the Zoom app and click on your profile picture. Select "Settings," then "Profile," and finally "Edit My Profile." This will open a web page where you can change your display name. Make sure to save your changes.
During the Meeting: Hover over your video tile and click the three dots that appear. Select "Rename" and enter your desired display name.
Benefits of Correctly Displaying Your Name:
1. Clear Identification: Avoid confusion by ensuring everyone knows who you are. For example, if you're attending a webinar with hundreds of attendees, a unique name makes it easier for the host to address you directly.
2. Professionalism: Project a professional image by using your full name or preferred professional title. For instance, using "Dr. Jane Doe" instead of "JaneD123" adds a touch of formality and credibility.
3. Improved Engagement: A clear display name encourages interaction. Participants are more likely to engage with someone they can readily identify.
Step-by-Step Guide to Changing Your Name During a Meeting:
1. Locate your video tile.
2. Hover your cursor over your video.
3. Click the three dots (...).
4. Select "Rename."
5. Enter your desired name.
6. Click "OK."
Advantages and Disadvantages of Managing Your Zoom Display Name
| Advantages | Disadvantages |
|---|---|
| Clear identification | Requires a few steps to change |
| Enhanced professionalism | Can be forgotten if using multiple devices |
| Improved meeting engagement | N/A |
Best Practices:
1. Use your full name or preferred professional title.
2. Keep it concise and easy to read.
3. Avoid using special characters or emojis.
4. Update your name before joining important meetings.
5. Be mindful of the context of the meeting.
FAQs:
1. Can I change my name after the meeting has started? Yes.
2. Can I use a nickname? Yes, but consider the context.
3. What if I forget to change my name? You can change it during the meeting.
4. Can the host change my name? Yes, in some cases.
5. Does my name change across all meetings? No, you may need to update it for each meeting if you join from different devices.
6. Can I change my name on the mobile app? Yes.
7. Can I add pronouns to my name? Yes.
8. What if I have a name collision with another participant? Add a last initial or other identifier.
Tips and Tricks: Set a reminder to update your Zoom name before joining important meetings. Consider creating different naming conventions for various types of meetings.
In conclusion, managing your Zoom display name is a small but impactful step in ensuring effective and professional online communication. By understanding how to easily update your name and following best practices, you can avoid confusion, project a positive image, and foster better engagement in your virtual meetings. Taking a few seconds to adjust your display name before or during a meeting can significantly enhance your online presence and contribute to a more productive meeting experience. So, the next time you join a Zoom call, take a moment to ensure your display name accurately reflects who you are and the professional image you wish to convey. It's a simple action that speaks volumes about your attention to detail and respect for your fellow participants.
Decoding military time what time is noon in the military
Unlocking the best medicare supplement plan g providers
Fifa world cup winners a legacy of champions