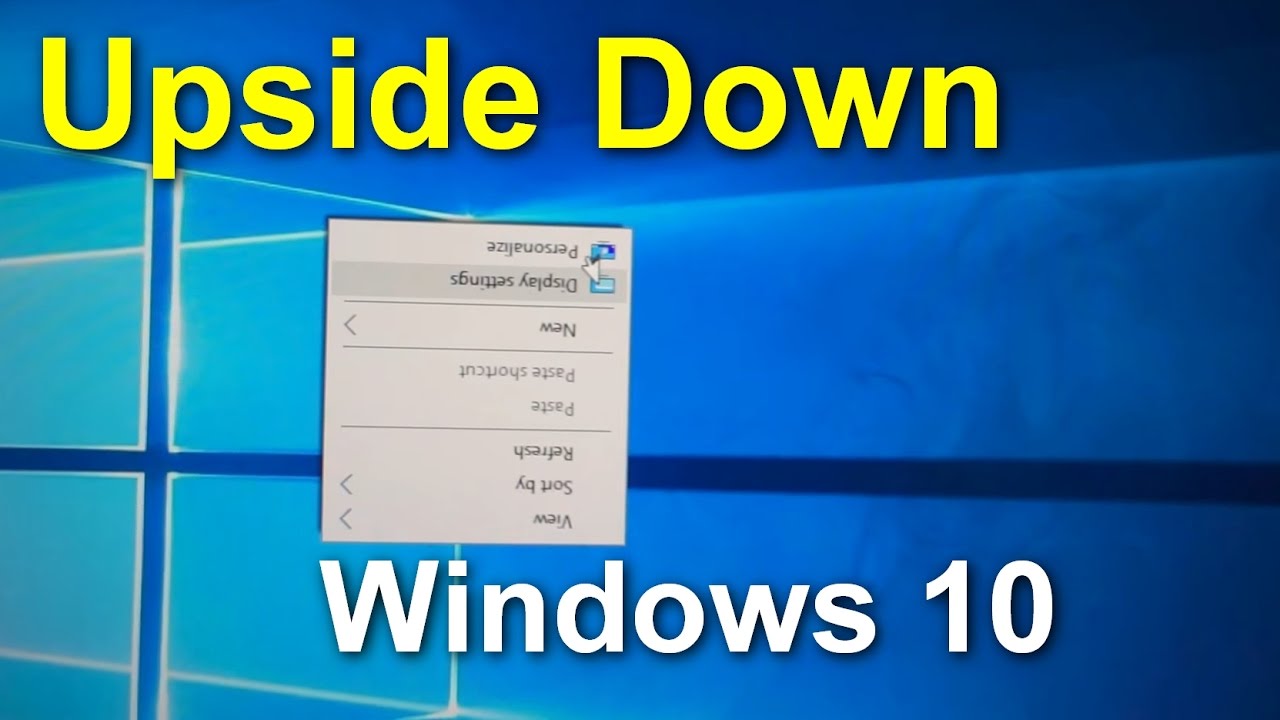Screen Rotation Shortcuts: Flip Your View with Ease

Ever wished you could instantly flip your screen upside down or sideways? Whether for a prank, adjusting to a different monitor setup, or accommodating a unique viewing angle, controlling your screen's orientation is surprisingly handy. But fumbling with display settings can be a hassle. Thankfully, keyboard shortcuts offer a swift and efficient way to achieve screen rotation magic. Let's dive into the world of rotating your display with just a few keystrokes.
Rotating your screen involves changing the orientation of the displayed image from the standard landscape view to portrait, inverted landscape, or inverted portrait. This can be incredibly useful for tasks like reading long documents, coding, viewing artwork, or even sharing your screen in a unique way during a presentation. Mastering screen rotation shortcuts can significantly boost your productivity and improve your overall computing experience.
The ability to rotate your screen using hotkeys isn't a new concept. It stems from the need for greater flexibility in how we interact with our displays. Early implementations often relied on third-party software or specific graphics card drivers. However, as operating systems evolved, built-in support for screen rotation and its accompanying keyboard shortcuts became more common.
While relatively straightforward, screen rotation shortcuts can sometimes encounter issues. Incompatibility with certain applications, conflicting hotkey assignments, or outdated drivers can prevent these shortcuts from functioning correctly. Understanding these potential roadblocks and knowing how to troubleshoot them is crucial for seamless screen manipulation.
The implementation of screen rotation shortcuts can vary slightly depending on your operating system and graphics card. Typically, these shortcuts involve a combination of the Ctrl, Alt, and arrow keys. For instance, Ctrl+Alt+Up Arrow usually returns the screen to standard landscape mode, while Ctrl+Alt+Down Arrow flips the screen upside down (inverted landscape). Ctrl+Alt+Left Arrow and Ctrl+Alt+Right Arrow rotate the display 90 degrees to the left and right, respectively.
Unfortunately, consistent keyboard shortcuts for screen rotation are not universally standardized across all systems. This lack of uniformity can be confusing and frustrating, often requiring users to research the specific shortcuts for their hardware and software configuration. Despite this, the core principle remains the same – using key combinations to quickly change screen orientation.
One benefit is increased productivity when working with documents or code in portrait mode. Another is improved ergonomics by adjusting the screen to a more comfortable viewing angle. Lastly, it offers creative flexibility for tasks like digital art or presentations.
Advantages and Disadvantages of Using Screen Rotation Shortcuts
| Advantages | Disadvantages |
|---|---|
| Speed and Efficiency | Lack of Standardization |
| Improved Productivity | Potential Software Conflicts |
| Enhanced Ergonomics | Hardware Limitations (in rare cases) |
Frequently Asked Questions:
1. Why isn't my screen rotation shortcut working? - This could be due to driver issues, conflicting hotkeys, or application incompatibility.
2. How do I find the correct shortcut for my system? - Consult your operating system or graphics card documentation.
3. Can I customize the screen rotation shortcuts? - Sometimes, yes, through system settings or specialized software.
4. What if my screen gets stuck in a rotated position? - Try using the standard orientation shortcut (Ctrl+Alt+Up Arrow) or restarting your computer.
5. Do all applications support screen rotation? - Most do, but some older or specialized programs might not.
6. How can I disable screen rotation shortcuts? - Check your operating system or graphics card settings for hotkey configuration options.
7. Are there alternative methods to rotate my screen? - Yes, through display settings in your operating system.
8. Can I rotate the screen on multiple monitors independently? - Often, yes, but it depends on your graphics card and operating system capabilities.
Tips and tricks: Ensure your graphics drivers are up-to-date. If shortcuts conflict with other programs, try closing those programs or reassigning the conflicting hotkeys. Experiment with different shortcut combinations if the standard ones don't work.
In conclusion, mastering screen rotation shortcuts empowers you to quickly and efficiently adapt your display to various tasks and viewing preferences. From boosting productivity to enhancing ergonomics, flipping your screen can significantly improve your overall computing experience. While some challenges like inconsistent shortcuts and potential software conflicts might arise, the benefits far outweigh the drawbacks. By understanding the underlying principles, troubleshooting techniques, and the various shortcut combinations available, you can unlock the full potential of screen rotation and take control of your digital workspace. Explore the options available for your specific system, experiment with different orientations, and discover how this simple yet powerful feature can transform your interaction with your computer.
Winning homecoming campaign poster ideas
Mastering wells fargo wire transfers
The enduring wisdom of moderation in all things