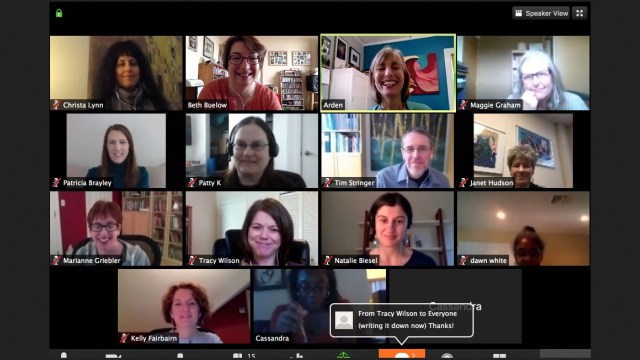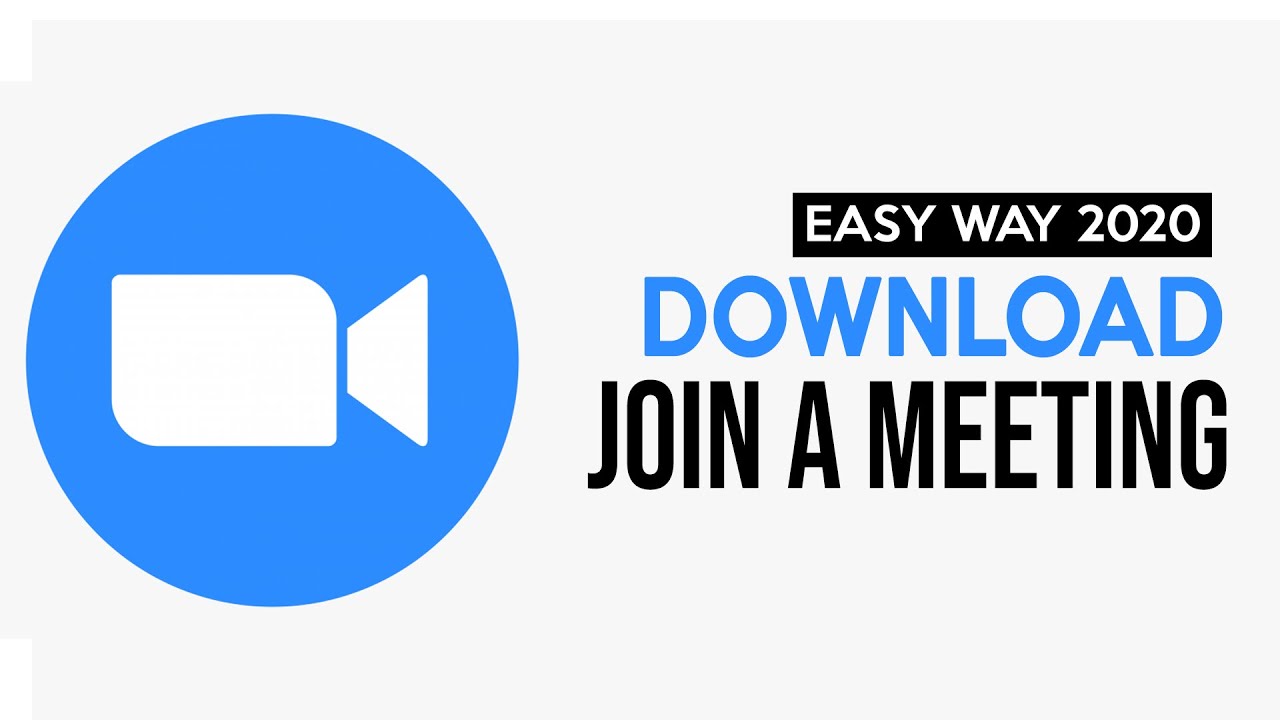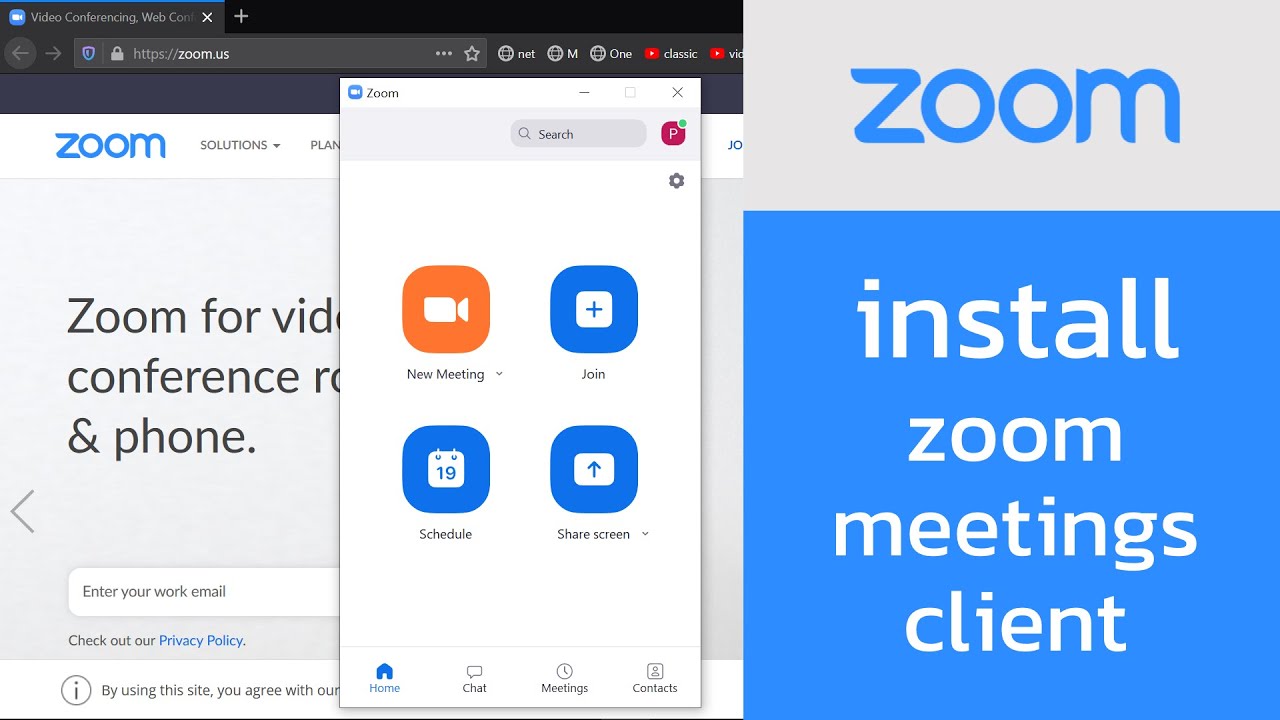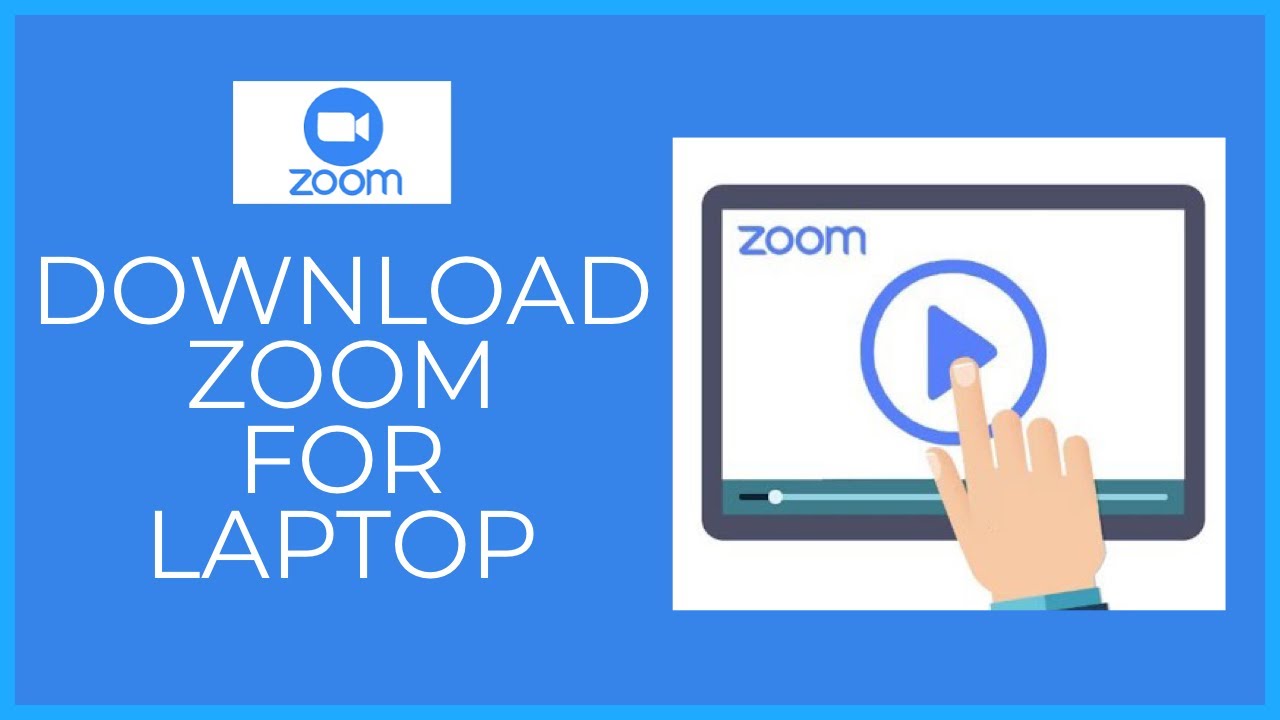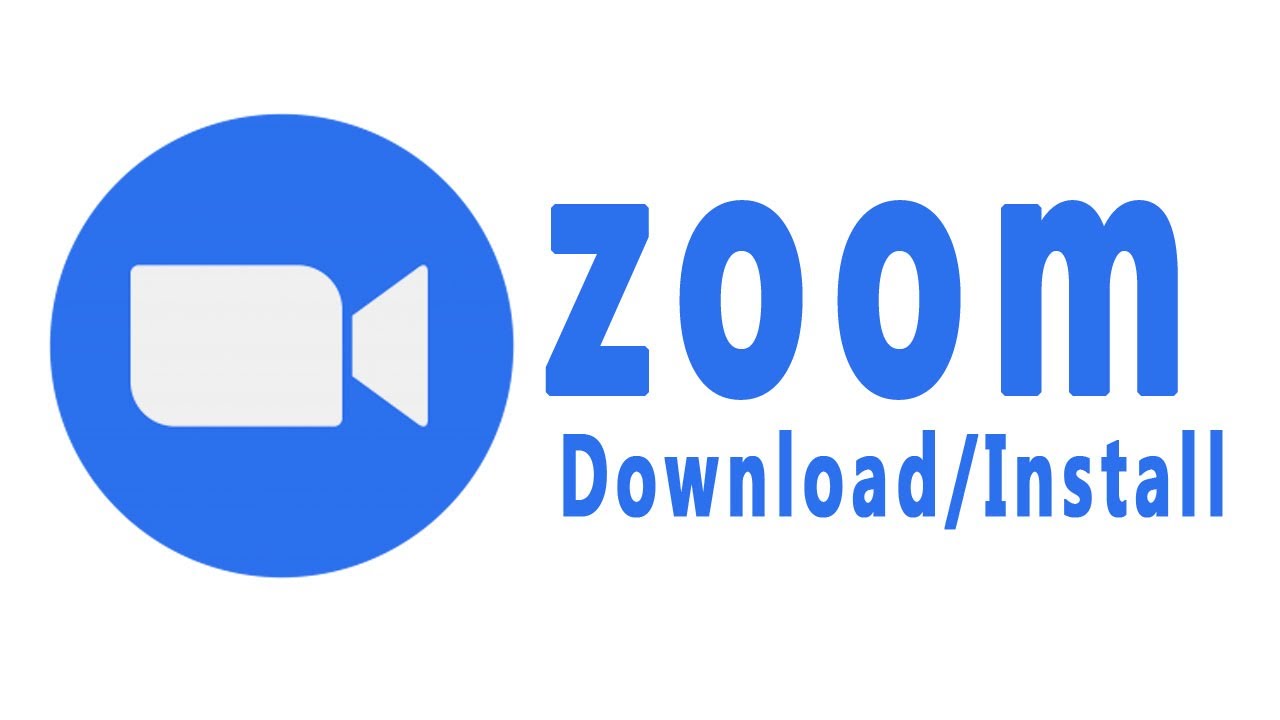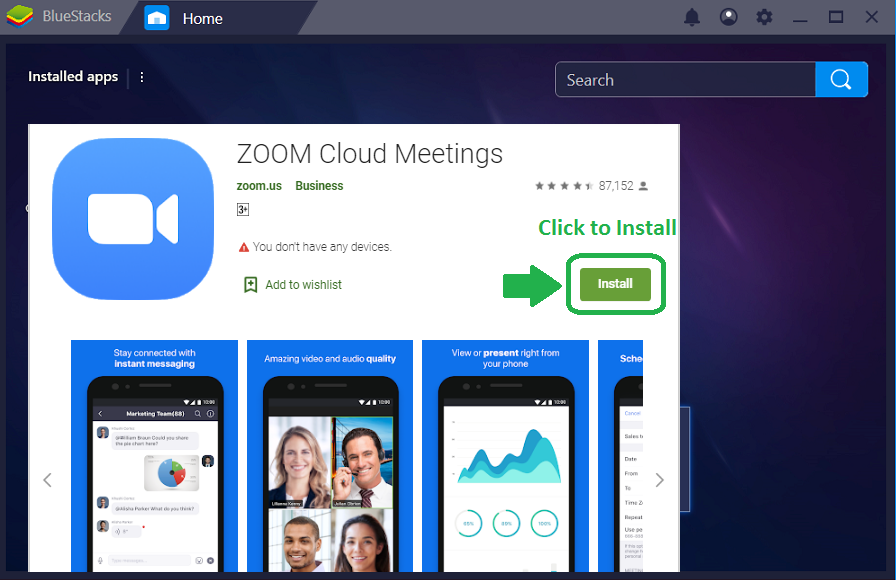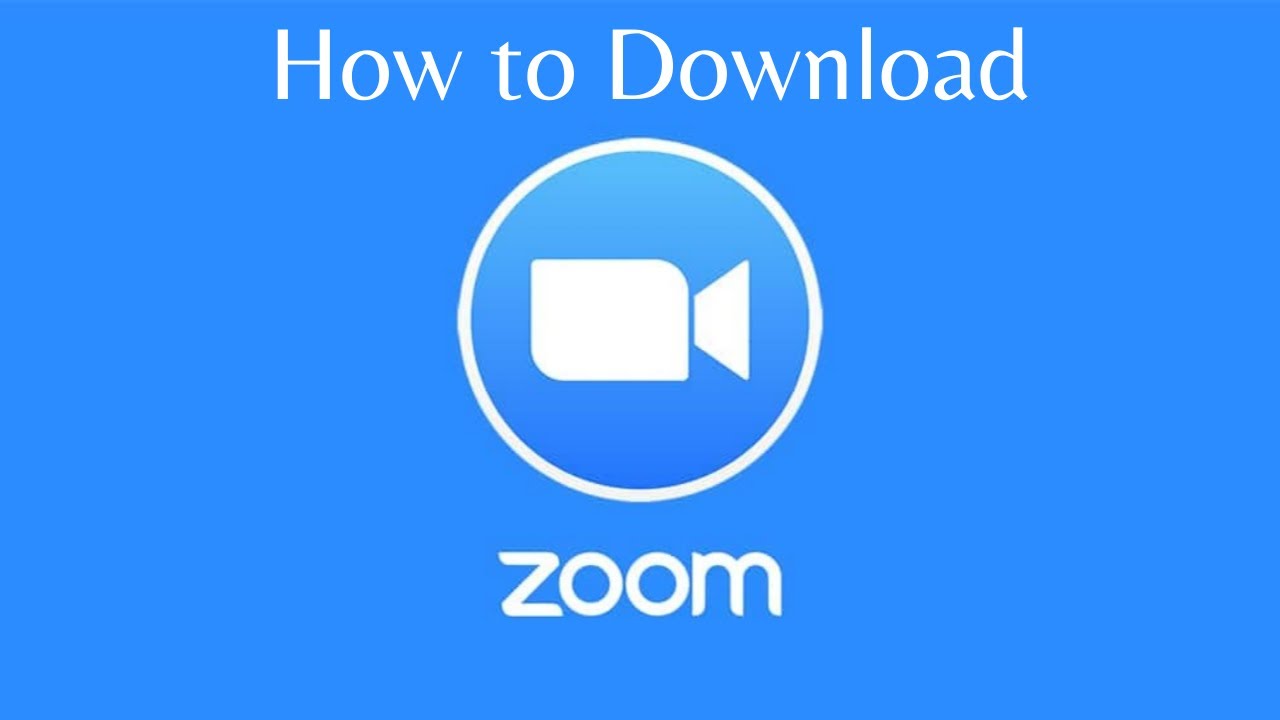Zoom for Windows 10 PC Your Guide to Seamless Video Conferencing
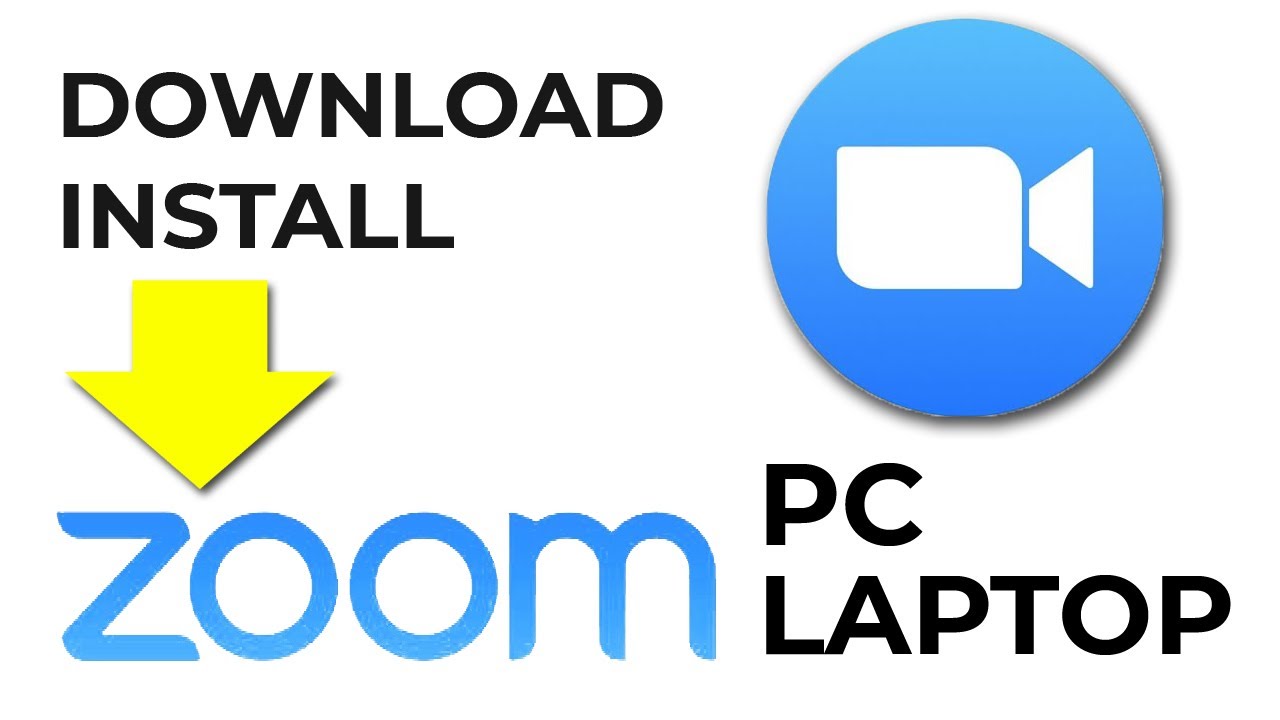
Need to connect face-to-face from your Windows 10 desktop? Zoom Meetings offers a powerful and easy-to-use platform. This comprehensive guide dives into everything you need to know about getting Zoom on your Windows 10 machine.
Gone are the days of clunky conference calls and confusing interfaces. The Zoom desktop application for Windows 10 provides a streamlined experience for online meetings, webinars, and even just casual chats. From screen sharing and virtual backgrounds to recording capabilities and breakout rooms, Zoom has become a staple in the modern digital landscape.
Getting the Zoom client for your Windows 10 computer is a breeze. This guide will walk you through the download and installation process, highlighting important features and providing expert tips for a smooth video conferencing experience.
Zoom was founded by Eric Yuan in 2011. Its popularity exploded, particularly during the global shift to remote work. However, with increased usage came increased scrutiny, and Zoom faced challenges related to security and privacy. Since then, Zoom has made significant improvements to address these concerns and enhance the platform's security posture.
Zoom Meetings for PC has become essential for businesses, educational institutions, and even personal connections. It allows for real-time collaboration, bridging geographical divides and facilitating efficient communication. This guide aims to help you leverage the full potential of Zoom on your Windows 10 system.
To install Zoom on your Windows 10 PC, simply visit the official Zoom website and navigate to the Downloads section. Download the client for meetings and follow the on-screen installation prompts. Once installed, you can sign in, join meetings, and start connecting.
Three key benefits of Zoom for Windows 10 include screen sharing, which allows for collaborative work and presentations; high-quality video and audio, ensuring clear communication; and recording capabilities, enabling review and sharing of meeting content.
For optimal Zoom performance, ensure your Windows 10 system is up-to-date, test your audio and video settings before meetings, and close unnecessary applications during video calls.
Before joining a Zoom meeting, test your microphone and webcam, ensure your internet connection is stable, and familiarize yourself with the meeting controls.
Step-by-step guide to download: 1. Open your browser and visit the Zoom website. 2. Go to the Download Center. 3. Click on the "Download" button for the Zoom Client for Meetings. 4. Run the downloaded installer. 5. Follow the on-screen instructions to complete the installation.
Advantages and Disadvantages of Zoom
| Advantages | Disadvantages |
|---|---|
| Easy to use | Potential security concerns (addressed with updates) |
| Feature-rich | Reliance on stable internet connection |
| Cross-platform compatibility | Occasional audio/video glitches |
Best practices: 1. Use a strong password. 2. Enable waiting rooms. 3. Mute participants upon entry. 4. Utilize screen sharing effectively. 5. Record meetings for future reference.
Examples: 1. Businesses use Zoom for team meetings. 2. Educational institutions use Zoom for online classes. 3. Families use Zoom for virtual gatherings. 4. Conferences and webinars are hosted on Zoom. 5. Job interviews are conducted via Zoom.
Challenges and Solutions: 1. Poor internet connection - Use a wired connection or move closer to the router. 2. Audio issues - Check microphone settings and mute unnecessary background noise. 3. Video problems - Ensure sufficient lighting and check webcam settings. 4. Screen sharing issues - Close unnecessary applications and ensure the correct window is selected for sharing. 5. Joining meeting issues - Double-check the meeting ID and password.
FAQ: 1. How do I download Zoom? (Visit the Zoom website and download the client.) 2. Is Zoom free? (Yes, with limitations.) 3. How do I join a meeting? (Click the join meeting link or enter the meeting ID.) 4. How do I share my screen? (Click the "Share Screen" button.) 5. How do I record a meeting? (Click the "Record" button.) 6. How do I mute myself? (Click the microphone icon.) 7. How do I change my background? (Click the arrow next to the video icon and select "Choose Virtual Background.") 8. How do I use breakout rooms? (Click the "Breakout Rooms" button.)
Tips: Use a headset for better audio quality. Close unnecessary programs to improve performance. Utilize the chat feature for side conversations.
In today's interconnected world, Zoom Meeting for PC download Windows 10 provides a critical communication tool. From business meetings to online classes, its versatility and features facilitate effective collaboration and connection. While challenges may arise, understanding the platform's functionality and implementing best practices empowers users to unlock its full potential. Download Zoom for Windows 10 today and experience the benefits of seamless video conferencing. Ensure your system is ready, practice with the features, and connect with colleagues, friends, and family with ease. The future of communication is at your fingertips, so take advantage of the power and convenience that Zoom offers. Embrace the digital age and connect with the world through the power of video conferencing with Zoom.
Navigating the dental school journey the student doctor network dental forum
Cracking the code massachusetts permit test prep
Decoding the skip your guide to british waste management